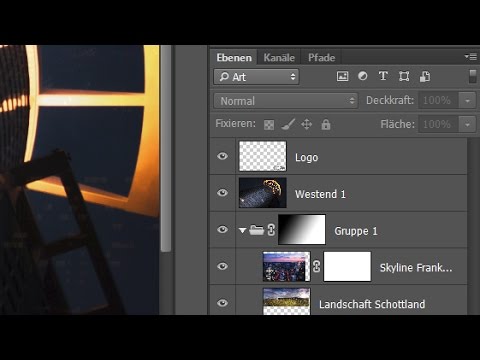
Inhalt
- Schritt 1: Öffnen Sie Photoshop und aktivieren Sie das Raster
- Schritt 2: Wählen oder erstellen Sie Ihre Form
- Schritt 3: Transformieren Sie Ihre Form
- Beachten Sie dies, bevor Sie diesen Schritt ausführen
- Anweisungen zum Transformieren Ihrer Form
- Schritt 4: Batch-Transformationen erneut anwenden
- Schritt 5: Auswählen und zuschneiden
Andrew ist freiberuflicher Künstler und Illustrationsstudent und arbeitet derzeit an einem MFA.
Wenn Sie in Photoshop arbeiten, müssen Sie eine Ebene häufig mehrmals duplizieren, um den gewünschten Effekt zu erzielen. Vielleicht möchten Sie ein Hintergrundmuster oder eine Reihe von Fenstern an der Seite eines Gebäudes erstellen. In jedem Fall ist die individuelle Erstellung nicht nur ziemlich mühsam, sondern auch ungenau. Glücklicherweise hat Adobe ein einfaches, aber effektives Tool eingebaut, um diesen Prozess zu vereinfachen. Leider haben sie es nur durch Tastenkombinationen zugänglich gemacht, was das Tool für diejenigen, die nicht an die Verwendung von Tastenkombinationen gewöhnt sind, etwas unzugänglich macht.
In diesem Tutorial arbeite ich mit nur wenigen primitiven Formen und erstelle ein Tupfenmuster. Obwohl es sich um ein einfaches Beispiel handelt, hoffe ich, dass Sie eine Reihe von Möglichkeiten sehen können, wie diese Technik auf Ihre eigene Arbeit angewendet werden kann.
Ich arbeite mit Photoshop CS5, kann jedoch nicht testen, ob dies in früheren Versionen funktioniert. Für diejenigen, die mit verschiedenen Versionen arbeiten, wäre ich sehr dankbar, wenn Sie mir in den Kommentaren mitteilen würden, wie es in Ihrer Version von Photoshop funktioniert.
Schritt 1: Öffnen Sie Photoshop und aktivieren Sie das Raster
Öffnen Sie zuerst Photoshop und drücken Sie entweder C.trl /Befehl + N. auf der Tastatur oder gehen Sie zu Datei> neu. Wenn Sie mir folgen möchten, arbeite ich mit einem 9 "x 12" -Dokument mit 300 ppi und weißem Hintergrund. Möglicherweise möchten Sie auch das Raster aktivieren (Verknüpfung) Strg /Befehl + ‘) und Schnappen (Verknüpfung) Umschalt + Strg /Befehl + ;), um beim Abstand zu helfen. Möglicherweise möchten Sie auch überprüfen, ob das Raster unter (Ansicht> Fang an> Raster).
Schritt 2: Wählen oder erstellen Sie Ihre Form
Als nächstes müssen Sie nur die Form erstellen, die Sie duplizieren möchten. Wenn Sie Ihr eigenes Stück eines Fotos oder Gemäldes verwenden, möchten Sie dieses ausschneiden und auf einer separaten Ebene haben. Fahren Sie anschließend mit Schritt 3 fort.
Wenn Sie mitmachen, verwende ich für dieses Tupfenmuster Vektorformen. Sie finden das Ellipsenwerkzeug in der Werkzeugpalette mit den anderen primitiven Formen wie dem Rechteck-, Linien- und Polygonwerkzeug.
* Wenn es sich nicht oben im Stapel befindet, müssen Sie möglicherweise einen Moment lang auf das Werkzeug oben klicken und gedrückt halten, um darauf zuzugreifen. * Andernfalls können Sie einfach gedrückt halten Verschiebung und tippen Sie auf U. um durch den Werkzeugstapel der Grundelemente zu scrollen, bis er auf dem Ellipsenwerkzeug landet. Sie möchten auch sicherstellen, dass der entsprechende Pfadtyp für Ihre Aktivitäten festgelegt ist. Ich habe es im Moment auf "Formebenen" eingestellt, aber es funktioniert mit jeder Art von Form oder Pfad.
Ziehen Sie Ihre Form heraus und halten Sie die Verschiebung Schlüssel, um sicherzustellen, dass es sich um einen perfekten Kreis handelt. Wenn Sie auch die halten Alt /Möglichkeit Taste wird von der Mitte anstelle der oberen linken Ecke erweitert. Es hilft sicherzustellen, dass es auf einer Kreuzung im Raster zentriert ist. Ich überlasse die Größe Ihnen, aber meine hat einen Radius von drei Feldern im Raster.
Sobald Ihre Form fertig ist, ist der nächste Schritt etwas schwierig zu merken, da er von einer bestimmten Kombination von Tastaturkürzeln abhängt, damit er funktioniert. Wir werden eine Variante der Toolkürzel "Freie Transformation" verwenden, mit der Dinge beim Transformieren dupliziert werden. Wenn Sie mit normalen Rasterebenen arbeiten, erstellt Photoshop automatisch eine neue Ebene für jedes Duplikat. Wenn Sie nicht mit einem großen Stapel von Ebenen enden möchten, können Sie auf einfache Weise alle hinzugefügten Formen auf derselben Ebene belassen. Verwenden Sie einfach das Marquis-Werkzeug oder den Zauberstab oder eine der anderen Auswahlmethoden, um die Form auszuwählen, die Sie transformieren möchten, und fahren Sie dann mit den kleinen marschierenden Ameisen fort. Wenn Sie mit Vektorform-Ebenen wie mir arbeiten, verhält sich Photoshop aufgrund der Art und Weise, wie sie als Vektor behandelt werden, etwas seltsam Masken auf Schichten von reiner Farbe. Wenn Sie diesen Schritt ausführen und die Form transformieren und duplizieren mit nur der ausgewählten Ebene, nicht der Ebenenmaske Es wird eine neue Ebene erstellt. Wenn Sie später mit Schritt 4 beginnen und die Batch-Transformationen durchführen, beendet Photoshop das Erstellen neuer Ebenen. Stattdessen werden alle Ihre Stapel-Duplikate auf derselben Ebenenmaske erstellt, sodass Sie eine Ebene mit der ursprünglichen Form und eine weitere Ebene mit allen Duplikaten erhalten. Um zu vermeiden, dass die Formen später wieder auf dieselbe Ebene gebracht werden müssen, müssen Sie zu diesem Zeitpunkt am einfachsten die Ebenenmaske selbst auswählen.

Schritt 3: Transformieren Sie Ihre Form
Beachten Sie dies, bevor Sie diesen Schritt ausführen
Anweisungen zum Transformieren Ihrer Form
Drücken Sie Strg /cmd + alt /Möglichkeit + T.
Das typische Transformationsfeld wird um die von Ihnen ausgewählte Form angezeigt. Wenn Sie es jedoch ziehen, werden Sie feststellen, dass ein Duplikat angezeigt wird und dass Ihre Ebenenpalette jetzt eine zusätzliche Ebene enthält. Zurückhalten Verschiebung Wenn Sie ziehen, bewegt es sich in einer perfekt geraden Linie. Wenn Sie das Raster früher aktiviert haben, rastet es ein. Ziehen Sie es so weit, dass es zwei Rasterabstände zwischen ihm und der ursprünglichen Form hat.
Wenn Sie an Ihrem eigenen Projekt arbeiten, können Sie es natürlich auch quetschen, dehnen, die Größe ändern und es drehen. Versuchen Sie, den Mittelpunkt (den kleinen Kreis in der Mitte Ihres Objekts) zu verschieben, damit die Drehung um verschiedene Stellen und nicht nur um den eigenen Mittelpunkt des Objekts verläuft.
Der Schlüssel ist, sich daran zu erinnern, dass die Transformation, die Sie an diesem Punkt vornehmen, sein wird wiederholt viele Male später und versuchen Sie vorauszusehen, wie es ausgehen wird. Sie können einige interessante Designs erstellen, aber es kann einige Zeit dauern, bis Sie herumgespielt haben.
Schlagen Eingeben wenn Sie mit der Transformation fertig sind.
Schließlich ist dies der Teil, in dem Sie mit dieser Technik eine RIESIGE Zeit sparen können: erneutes Anwenden von Batch-Transformationen. Drücken Sie Strg /Befehl + Umschalt + Alt/Möglichkeit + T. und Photoshop erstellt ein weiteres Duplikat und wendet dieselbe Transformation an. Je öfter Sie drücken T. während Sie die Strg /Befehl + Shift und Alt/MöglichkeitWenn Sie die Taste gedrückt halten, dupliziert Photoshop die Form öfter und wendet die Transformation erneut an. Für mein kleines Tupfenbeispiel hier habe ich einfach einen doppelten Kreis um zwei Gitterabstände nach unten gezogen, ein Drittel seines Gesamtdurchmessers, gedrückt Eingeben Um die Transformation anzuwenden, halten Sie sie gedrückt Strg /Befehl + Umschalt + Alt/Möglichkeit ich schlage T. fünf Mal. Jetzt habe ich insgesamt sieben Kreise. Um die Seite zu füllen, wählen Sie einfach die Vektormaske erneut aus und drücken Sie Strg /cmd + alt /Möglichkeit + T. und ziehen Sie Duplikate aller Punkte nach rechts in die gleichen zwei Rasterräume. Drücken Sie Eingeben, dann gedrückt halten Strg /Befehl + Umschalt + Alt/Möglichkeit und tippen Sie auf T. noch ein paar mal und die seite ist voll. Von hier aus müssen Sie nur noch das Schwarz hervorheben, um das Tupfenmuster zu vervollständigen Pfadauswahlwerkzeug wieder (Abkürzung EIN) und wählen Sie jede zweite Punktspalte aus. Klicken Sie einfach auf ein Feld und ziehen Sie es über die erste Spalte. Halten Sie dann gedrückt Verschiebung und ziehen Sie ein weiteres Feld über die nächste Punktspalte. Drücken Sie bei ausgewählten Spalten die reguläre Transformationsverknüpfung: Strg /Befehl + T. und ziehen Sie es wie gezeigt nach unten. Vielleicht möchten Sie es auch zuschneiden, damit die Tupfen gleichmäßig an den Rändern sind. Das fasst es ziemlich gut zusammen. Hoffentlich kann diese Technik Ihnen Zeit bei Ihrer eigenen Arbeit sparen, sei es beim Erstellen von Hintergründen mit sich wiederholenden Mustern, beim Erstellen sich wiederholender Details in einem Gemälde oder einer Zeichnung oder beim Erstellen sich wiederholender Überlagerungseffekte. Dieser Artikel ist genau und nach bestem Wissen des Autors. Der Inhalt dient nur zu Informations- oder Unterhaltungszwecken und ersetzt nicht die persönliche Beratung oder professionelle Beratung in geschäftlichen, finanziellen, rechtlichen oder technischen Angelegenheiten.
Schritt 4: Batch-Transformationen erneut anwenden

Schritt 5: Auswählen und zuschneiden








