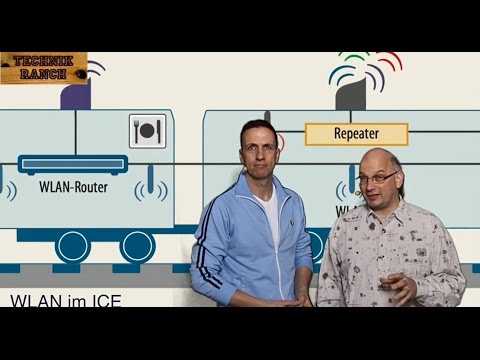
Inhalt
- Schritt 1: Passen Sie Helligkeit, Kontrast und Farbbalance an
- Schritt 2: Fügen Sie den Regen hinzu
- Schritt 3: Anpassen und verfeinern
- Schritt 4: Fügen Sie oben Wolken und unten Wassertropfen hinzu
- So fügen Sie Wolken hinzu
- Fügen Sie Glanz- oder Wassertropfen auf den Boden
- Zusätzliche Tipps
M. T. Dremer studierte Grafikdesign am Muskegon Community College und verwendet Adobe Photoshop seit mehr als einem Jahrzehnt.

Regen ist ein schwieriges Element, um mit jedem Kunstprogramm künstlich zu kreieren. Bei unsachgemäßer Ausführung sieht es fehl am Platz und karikaturistisch aus, aber mit den richtigen Schritten können Sie mit den grundlegenden Tools, die Ihnen in Adobe Photoshop zur Verfügung gestellt werden, realistisch aussehenden Regen erzeugen.
Schritt 1: Passen Sie Helligkeit, Kontrast und Farbbalance an
- Suchen Sie ein digitales Bild, dem Sie Regen hinzufügen möchten. Es hilft, wenn die Elemente im Bild bereits nass sind, dies ist jedoch keine Voraussetzung.
- Öffnen Sie das Bild mit Adobe Photoshop. Spielen Sie mit dem Helligkeits- / Kontrast-Werkzeug und dem Farbbalance-Werkzeug, bevor Sie überhaupt versuchen, Regen hinzuzufügen. Wenn Sie nicht wissen, wie Sie diese Tools verwenden sollen, empfehlen wir Ihnen, meinen Artikel zu lesen Grundlegende Fotobearbeitung.
- Mit diesen Tools möchten Sie das Farbschema trüb aussehen lassen. Je mehr Sonne in Ihrem Bild ist, desto schwieriger wird es. Konzentrieren Sie sich darauf, dem Bild eine Farbe in Cyan und Blau hinzuzufügen und die Sättigung des Bildes zu verringern, damit es grau erscheint, genau wie Ihre Umgebung, wenn es regnen soll.
Sobald dies zufriedenstellend ist (Sie können jederzeit zurückgehen und es weiter anpassen), können Sie mit dem Hinzufügen des Regens beginnen.
Schritt 2: Fügen Sie den Regen hinzu
Es stehen viele Pinsel zum Kauf zur Verfügung, mit denen Sie einfach einen Schwad Regentropfen auf ein Bild stempeln können. Wenn Sie jedoch kein zusätzliches Geld ausgeben möchten, können Sie dies mit den grundlegenden Werkzeugen in Photoshop tun.
Wichtiger Hinweis: Denken Sie daran, die folgenden Schritte auf einer separaten Ebene auszuführen, damit Sie Ihr Originalbild nicht ruinieren, wenn etwas schief geht. Sie können jederzeit neue Ebenen über das Menü unten rechts auf dem Bildschirm erstellen. (Der neue Ebenenknopf sieht aus wie ein winziger Zettel mit gefalteter Kante.)
Zuerst möchten Sie eine Reihe weißer Punkte auf dem Bild erstellen. Sie können diese weißen Punkte von Hand mit dem Pinselwerkzeug malen oder einen Filter verwenden, um den Vorgang zu beschleunigen. Für mein Beispiel habe ich den Mosaikfilter verwendet.
- Erstellen Sie eine neue Ebene und füllen Sie sie mit dem Farbeimer-Werkzeug mit einer festen, hellgrauen Farbe aus.
- Gehen Sie zu Ihrer Filtergalerie und wenden Sie den Mosaikfilter auf die Ebene an. Sie möchten, dass die Kacheln relativ klein und der Abstand zwischen ihnen groß sind.
- Sobald Sie den Filter angewendet haben, klicken Sie erneut auf das Farbeimer-Werkzeug.
- Gehen Sie zu den Optionen oben auf dem Bildschirm direkt unter der Datei und bearbeiten Sie die Symbolleiste. Sie sollten etwas mit der Aufschrift "Modus" und einem weißen Kästchen mit der Aufschrift "Normal" sehen. Klicken Sie auf den Abwärtspfeil neben diesem weißen Kästchen und wählen Sie "Löschen". Dadurch füllt das Bucket-Tool einen bestimmten Bereich mit Transparenz.
- Klicken Sie auf die dunkelgrauen Risse Ihrer Mosaikebene, damit alle verschwinden. Sie sollten ein paar weiße Punkte auf dem Bildschirm haben.
- Nachdem wir die weißen Punkte haben, müssen Sie zum Filtermenü oben auf der Seite zurückkehren und "Weichzeichnen" und dann "Bewegungsunschärfe" auswählen. Sie werden sofort sehen, dass all diese winzigen weißen Punkte verschwommen sind, als ob in Bewegung, was den Anschein von Regen erweckt.
- Im Bewegungsunschärfefenster können Sie ändern, in welche Richtung die Punkte verwischen und in welchem Ausmaß sie unscharf werden. Wie Sie sehen, haben wir ziemlich überzeugend geregnet.
Schritt 3: Anpassen und verfeinern
Nachdem Sie einige grundlegende Regenfälle verursacht haben, gibt es einige Möglichkeiten, das Bild zu verfeinern. Das erste ist, sich daran zu erinnern, dass wenn Sie Regen betrachten, seine Größe abnimmt, je weiter er entfernt ist, bis es eine Art grauer Nebel ist. Da wir unseren Regen auf eine eigene Schicht getrennt haben, können wir mit seiner Größe herumspielen.
- Erstellen Sie zunächst eine Kopie der Ebene. Der schnellste Weg, dies zu tun, besteht darin, auf die Ebene zu klicken und sie nach unten auf die Schaltfläche unten rechts zu ziehen, die wie ein Stück Papier mit abgezogener Ecke aussieht (denken Sie daran, dies ist die neue Ebenenschaltfläche). Dadurch wird eine Kopie der Ebene erstellt.
- Als nächstes wollen wir auf die ursprüngliche Ebene zurückklicken und sie verkleinern. (Sie klicken auf die ursprüngliche Ebene, da sie vor der Kopie angeordnet ist, wodurch sie unter dem größeren Regen im Vordergrund angezeigt wird.) Der beste Weg, dies zu verkleinern, besteht darin, oben im Menü „Bearbeiten“ auf „Transformieren“ zu klicken. dann "Skalieren". Klicken Sie auf die Eckkante der angezeigten Begrenzungsfelder und halten Sie die Umschalttaste gedrückt, bevor Sie die Größe anpassen. Wenn Sie die Umschalttaste gedrückt halten, bleiben die Parameter gleich, damit das Bild nicht zu breit oder zu hoch wird.
- Sobald Sie fertig sind, akzeptieren Sie die Änderungen und Sie werden eine kleine Schachtel Regen sehen, in der Sie sich bewegen können. Erstellen Sie Kopien dieser Ebene, um das gesamte Bild abzudecken, und Sie haben jetzt Regen, der weiter von der Kamera entfernt ist.
- Machen Sie sich keine Sorgen, wenn Sie sehen können, wo sich die einzelnen „Kisten“ mit Regen überlappen. Wählen Sie einfach das Radiergummi-Werkzeug aus und wählen Sie einen Pinsel mit einer weichen Kante aus. Gehen Sie dann um jede Regenbox herum und verblassen Sie die Kanten, damit sie nahtloser miteinander verschmelzen.
- Sie können die Deckkraft jeder Hintergrundebene verringern, damit das Weiß das Foto nicht überfordert. Die Deckkraft befindet sich oben im Ebenenfenster in der rechten Ecke.
Schritt 4: Fügen Sie oben Wolken und unten Wassertropfen hinzu
Es gibt zwei weitere Dinge, die Sie tun können, um Ihre Regenszene wirklich zum Platzen zu bringen. Je mehr Sie jedoch hinzufügen, desto höher ist die Wahrscheinlichkeit eines Ausfalls. Ich erzähle dir das aus Erfahrung.
So fügen Sie Wolken hinzu
Das erste, was Sie tun können, ist, Ihre eigenen Wolken für ein ansonsten sonniges Bild zu erstellen.
- Suchen Sie ein anderes Bild, das die gewünschten Wolken enthält.
- Kopieren Sie das trübe Bild und fügen Sie es in das andere Bild ein (immer als neue Ebene).
- Wählen Sie das Verlaufswerkzeug.Sie finden dies, indem Sie auf das Farbeimer-Werkzeug klicken und die Maustaste gedrückt halten, bis ein kleineres Menü angezeigt wird. Wählen Sie das Verlaufswerkzeug aus diesem Menü.
- Gehen Sie zum Menü "Ebene" oben im Programm und wählen Sie "Ebenenmaske hinzufügen" und "Alle anzeigen".
- Klicken und ziehen Sie mit Ihrem Verlaufswerkzeug die Linie in einer vertikalen Bewegung von oben nach unten. Dadurch wird ein transparenter Farbverlauf erstellt, der Ihr anderes Bild unten anzeigt. Sie können diese Methode so oft wiederholen, wie Sie möchten, um die richtige Anzahl von Wolken sichtbar zu machen.
- Je nachdem, wie viel Farbe sich in Ihren Wolken befindet, können Sie sie entsättigen, damit sie eher wie Gewitterwolken aussehen. (Wenn der Verlauf nicht funktioniert, ändern Sie den Verlaufstyp im Menü oben links von Schwarzweiß in Schwarzweiß.)
- Wiederholen Sie die Schritte von oben, um Regen hinzuzufügen, und passen Sie dann Helligkeit / Kontrast, Farbbalance und Sättigung an, bis die Wolken und das Hintergrundbild übereinstimmen. Es wird nicht immer perfekt zusammenpassen, aber mit genügend Feinabstimmung kann es ziemlich gut zusammenpassen.
Fügen Sie Glanz- oder Wassertropfen auf den Boden
Das zweite, was Sie tun können, um Ihr Bild wirklich zum Platzen zu bringen, ist, dem Boden Glanz und / oder Wassertropfen hinzuzufügen. Ich habe hierfür kein Beispielbild bereitgestellt, da ich es noch nicht perfektioniert habe. Im Wesentlichen erzeugen Sie einen Glanz auf Objekten, bei denen es bei Nässe existieren würde. Dies kann mit dem Pinselwerkzeug und einer weißen Farbe oder mit dem Ausweichwerkzeug erreicht werden. Anweisungen zur Verwendung des Ausweichwerkzeugs finden Sie auch in meinem grundlegenden Artikel zur Fotobearbeitung.
Um dem Boden Wassertropfen hinzuzufügen, können Sie das Bürstenwerkzeug verwenden. Der Trick besteht darin, die Tropfen, die auf den Boden treffen, wie kleine Spritzer aussehen zu lassen. Es gibt einige Pinsel, die mit Adobe Photoshop geliefert werden und denen ähneln, aber es wird ein Versuch und Irrtum sein. Wie gesagt, ich habe es selbst nicht perfektioniert. Dies sind nur einige Methoden, mit denen Sie herumspielen können, damit Ihr Regenfoto so viel besser aussieht.
Zusätzliche Tipps
- Überprüfen Sie immer Ihre Einstellungen. Wenn Ihr Farbeimer-Werkzeug die Dinge immer noch transparent macht, gehen Sie zurück und setzen Sie es wieder auf Normal.
- Stellen Sie immer sicher, dass Sie die richtige Ebene ausgewählt haben. Wenn Sie die falsche Ebene ausgewählt haben, verschwimmen Sie möglicherweise oder fügen dem falschen Teil des Bildes eine Ebenenmaske hinzu. Das Verlaufsfenster auf der rechten Seite ist Ihr bester Freund, um Fehler rückgängig zu machen.
- Dies ist zwar eine unterhaltsame Möglichkeit, Regen zu erzeugen, bei dem es vorher keinen gab, aber die Ergebnisse sind nicht immer perfekt. Einige Fotos sind nur schwieriger zu bearbeiten als andere.






