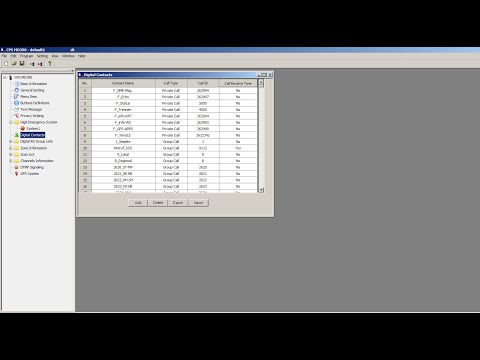
Inhalt
- Verwenden von Software von Drittanbietern
- Schritt 1: Laden Sie TrueCrypt herunter
- Schritt 2: Öffnen Sie die Software
- Schritt 3: Erstellen Sie den Container
- Schritt 4: Benennen und speichern Sie den Container
- Schritt 5: Wählen Sie einen Algorithmus
- Schritt 6: Geben Sie die Containergröße an
- Schritt 7: Erstellen sie ein Passwort
- Schritt 8: Erhöhen Sie die Verschlüsselungsstärke
- Schritt 9: Öffnen und montieren Sie den Container
- Schritt 10: Verschieben Sie Textdateien in den Container
Von Mobiltelefonen und Tablet-PCs bis hin zum Betriebssystem schreibe ich gerne ausführliche Informationen, Anleitungen, Rezensionen und Tutorials.

Sie können ein Word-Dokument (.doc) problemlos schützen. Sie müssen lediglich auf die Office-Schaltfläche in der oberen linken Ecke des Bildschirms klicken, "Vorbereiten" auswählen und auf "Dokument verschlüsseln" klicken. Geben Sie das Passwort ein und voila! Ihr Word-Dokument ist verschlüsselt. Während jeder weiß, wie man eine Word-Datei verschlüsselt, wissen die meisten Benutzer nicht, wie man eine Textdatei mit einem Passwort schützt.
Die Wahrheit ist, dass Sie eine TXT-Datei wirklich nicht über das Dateimenü oder ein anderes Untermenü verschlüsseln können. Sie können ein Textdokument jedoch in einem kennwortgeschützten Container speichern. In dieser Schritt-für-Schritt-Anleitung zeige ich Ihnen, wie Sie eine kennwortgeschützte Datei erstellen und alle Ihre Textdokumente darin speichern.
Verwenden von Software von Drittanbietern
Sie benötigen Software von Drittanbietern, um eine TXT-Datei mit einem Kennwort zu schützen. Es gibt zwar viele Softwareprogramme, aber nur wenige sind völlig kostenlos. TrueCrypt ist ein kostenloses Programm, das erstklassige Verschlüsselung in Militärqualität bietet und seine Aufgabe beim Schutz von Dateien und Ordnern recht gut erfüllt.
Schritt 1: Laden Sie TrueCrypt herunter
Folgen Sie diesem Link, um die neueste Version von TrueCrypt herunterzuladen: http://www.truecrypt.org/downloads. Die Datei ist nur 3,3 MB groß und lässt sich schnell installieren. Dieses kostenlose Open-Source-Softwareprogramm bietet mehr als eine Möglichkeit, Ihre vertraulichen Dokumente mit einem Passwort zu schützen, und verfügt nicht über eine Backdoor-Option zum Wiederherstellen eines Passworts.
Schritt 2: Öffnen Sie die Software
Nach der Installation können Sie jetzt eine TXT-Datei verschlüsseln. Öffnen Sie anschließend die TrueCrypt-Software, indem Sie auf das Desktopsymbol doppelklicken. Alternativ können Sie zu Arbeitsplatz> Lokale Festplatte (C :)> Programme navigieren und auf das TrueCrypt-Symbol klicken.
Schritt 3: Erstellen Sie den Container
Klick auf das "Volume erstellen" Taste. Sie werden mit 3 Optionen begrüßt. Wählen Sie die erste Option ("Erstellen eines verschlüsselten Dateicontainers"). Wenn Sie diese Option auswählen, wird ein verschlüsselter Container auf Ihrer Festplatte erstellt. Weiter klicken.
Wählen Sie die erste Option. Dies hilft Ihnen beim Erstellen eines Standardbehälter. Sie können diesem kennwortgeschützten Container mehr als eine TXT-Datei hinzufügen. Sie können auch die zweite Option auswählen. Auf diese Weise können Sie ein „verstecktes Volumen”, Das ein Doppelkennwortsystem für zusätzlichen Schutz bietet, insbesondere in Situationen, in denen Sie möglicherweise gezwungen sind, das Kennwort preiszugeben. Klicken Sie nach Auswahl der ersten Option auf Weiter.
Schritt 4: Benennen und speichern Sie den Container
Klick auf das Datei aussuchen Wählen Sie auf der Schaltfläche Desktop oder einen anderen Speicherort, an dem Sie den verschlüsselten Container speichern möchten. Geben Sie den Dateinamen ein (ich habe meinen Container als "vertraulich" bezeichnet) und klicken Sie auf Speichern. Klick auf das Speichern Sie niemals die Geschichte Aktivieren Sie das Kontrollkästchen, um sicherzustellen, dass keine aktuellen Textdokumente auf Ihrem Editor angezeigt werden, wenn Sie sie über den geschützten Container öffnen. Weiter klicken.
Schritt 5: Wählen Sie einen Algorithmus
Wählen Sie den Verschlüsselungsalgorithmus Ihrer Wahl. Sie können einen von 8 Verschlüsselungsalgorithmen auswählen. Stellen Sie sicher, dass Sie die Beschreibung unter jedem Algorithmus lesen, um zu erfahren, wie leistungsfähig die Verschlüsselung ist. Weiter klicken.
Schritt 6: Geben Sie die Containergröße an
Wählen Sie die Behältergröße. Sie können die Dateigröße in Kilobyte, Megabyte und Gigabyte angeben. Sie können dann mehrere Textdateien in diesem Container speichern. Wählen Sie MB und geben Sie die Containergröße ein. Dadurch wird Speicherplatz frei, sodass Sie mehrere Textdokumente in einem Container speichern können.
Beispielsweise: Wählen Sie MB und geben Sie 5 in das Leerzeichen ein. Dies würde bedeuten, dass Sie einen Container mit 5 MB freiem Speicherplatz für mehrere TXT-Speicherungen erstellt haben.
Schritt 7: Erstellen sie ein Passwort
Geben Sie als Nächstes das Kennwort ein und geben Sie das Kennwort in beiden leeren Feldern erneut ein. Stellen Sie sicher, dass das Passwort nicht zu kurz ist. Container, die durch kürzere Passwörter geschützt sind, sind eine leichte Beute für Brute-Force-Techniken. Ihr Passwort muss mindestens ein Sonderzeichen, eine Zahl, einen Großbuchstaben und einen Kleinbuchstaben enthalten. Stellen Sie sicher, dass das Passwort mindestens 8 Zeichen lang ist. Klicken Sie auf die Schaltfläche "Weiter".
Schritt 8: Erhöhen Sie die Verschlüsselungsstärke
Bewegen Sie den Mauszeiger zufällig über eine Reihe von Alphabeten und Zahlen im Feld, um den kennwortgeschützten Container hackfest zu machen Zufälliger Pool Sektion. Je länger Sie den Mauszeiger ziehen, desto besser ist die Verschlüsselungsstärke. Sobald Sie es getan haben, klicken Sie auf die Format Klicken Sie auf die Schaltfläche, um die Erstellung des kennwortgeschützten Containers abzuschließen. OK klicken. Beenden Sie die Anwendung. Sie finden den Container an dem Ort, an dem Sie ihn gespeichert haben. Sie können den Container nicht öffnen, aber löschen.
Schritt 9: Öffnen und montieren Sie den Container
Öffnen Sie die TrueCrypt-Anwendung erneut und klicken Sie auf Datei aussuchen Taste. Navigieren Sie zu dem Pfad, in dem Sie den Container erstellt haben, wählen Sie ihn aus und klicken Sie auf Öffnen Taste. Klicken Sie anschließend auf Montieren Klicken Sie auf die Schaltfläche, geben Sie das Passwort ein und klicken Sie auf OK. Doppelklicken Sie auf den Pfad, der nach dem Mounten des geschützten Containers angezeigt wird.
Schritt 10: Verschieben Sie Textdateien in den Container
Nachdem Sie den leeren kennwortgeschützten Container geöffnet haben, ziehen Sie die Textdatei (en), die Sie kennwortgeschützt haben möchten, per Drag & Drop in den leeren geöffneten Container. Schließen Sie das Containerfenster. Wiederholen Sie Schritt 10, wenn Sie den Container öffnen möchten, und doppelklicken Sie auf die gespeicherten Textdateien, um sie anzuzeigen. Auf diese Weise können Sie alle Ihre gespeicherten Dateien schützen und erst nach Eingabe des richtigen Kennworts anzeigen.

Dieser Artikel ist genau und nach bestem Wissen des Autors. Der Inhalt dient nur zu Informations- oder Unterhaltungszwecken und ersetzt nicht die persönliche Beratung oder professionelle Beratung in geschäftlichen, finanziellen, rechtlichen oder technischen Angelegenheiten.









