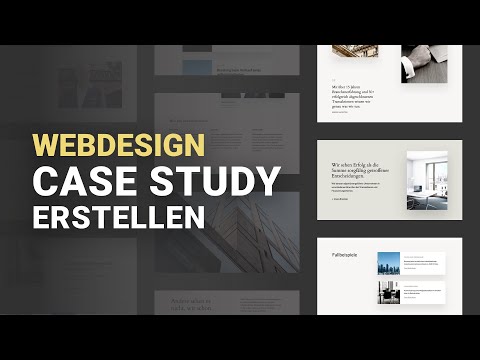
Inhalt
- Chromebook-Screenshots: Standardoptionen
- Was ist der Fensterschalter?
- Wo werden Chromebook-Screenshots gespeichert?
- Annotieren von nativen Chromebook-Screenshots
- Verwenden Sie Awesome Screenshot
- Noch mehr Erweiterungen für Screenshot-Chromebook-Bildschirme
- Nachteile der Verwendung einer Screenshot-Chromebook-Erweiterung
- Finden Sie heraus, was für Sie am besten funktioniert
Jonathan ist zertifizierter Lehrer und hat in Großbritannien und den USA unterrichtet. Heute arbeitet er als Berater für digitales Lernen.
Chromebook-Screenshots: Standardoptionen
Google bietet Ihnen zwei native Optionen zum Erstellen von Screenshots auf einem Chromebook. Dies reicht für die meisten Menschen aus, um zu erfassen, was sie benötigen. Derzeit werden diese Optionen in Form von Tastaturkürzeln angeboten. In Zukunft wird diese Funktionalität möglicherweise auch in Chrome OS selbst integriert sein. Die Tastaturkürzel sind:
- Strg + die Fensterumschalttaste: Nehmen Sie einen Vollbild-Screenshot auf.
- Strg + Umschalt + die Fensterumschalttaste: Wählen Sie einen Bereich aus, der als Screenshot aufgenommen werden soll.
Was ist der Fensterschalter?
Es befindet sich in der obersten Reihe einer Chromebook-Tastatur. Es sieht aus wie drei übereinander angeordnete Rechtecke. Es wird normalerweise verwendet, um zwischen geöffneten Fenstern auf Ihrem Chromebook zu wechseln. In Kombination mit anderen Tasten (siehe oben) können Sie jedoch Screenshots erstellen.
Wo werden Chromebook-Screenshots gespeichert?
Unmittelbar nach der Aufnahme Ihres Screenshots wird in der unteren rechten Ecke Ihres Bildschirms eine Benachrichtigung angezeigt. Es heißt "Screenshot gemacht - Zum Anzeigen klicken". Wenn Sie auf dieses Popup klicken, wird sofort die Datei-App geöffnet, in der Sie Ihren gespeicherten Screenshot und alle anderen Dateien sehen, die Sie während der Verwendung Ihres Chromebooks heruntergeladen haben.
Wenn Sie die Benachrichtigung verpassen, klicken Sie auf den App Launcher und wählen Sie dann die Datei-App aus. Auf der linken Seite der Datei-App sollte ein Download-Ordner angezeigt werden. Klicken Sie darauf, um auf Ihre aufgenommenen Screenshots zuzugreifen.
Annotieren von nativen Chromebook-Screenshots
Leider bietet Google Ihnen nicht viele Anmerkungswerkzeuge zum Markieren Ihres Screenshots. Wenn Sie eine in der Datei-App öffnen, können Sie sie zuschneiden, umbenennen, drehen oder die Helligkeit und den Kontrast anpassen. Wenn Sie das Bild jedoch in Google Drawings importieren, können Sie mithilfe der Form- und Anmerkungswerkzeuge bestimmte Elemente hervorheben, auf die Sie die Aufmerksamkeit der Benutzer lenken möchten.
Verwenden Sie Awesome Screenshot
Awesome Screenshot ist äußerst nützlich, da Sie damit nicht nur Screenshots machen, sondern auch Anmerkungen machen können. Nach der Installation wird es als Symbol in Ihrer Symbolleiste neben Ihren anderen Erweiterungen angezeigt. Wenn Sie darauf klicken, haben Sie folgende Möglichkeiten:
- Erfassen Sie den sichtbaren Teil Ihrer Seite.
- Wählen Sie einen Bereich Ihrer Seite aus, der erfasst werden soll.
- Erfassen Sie die gesamte Seite (einschließlich des scrollbaren Bereichs, den Sie nicht sehen können).
- Laden Sie eine lokale Datei hoch (aus Ihrer Datei-App).
Sobald Sie Ihren Screenshot aufgenommen haben, wird der Editor geöffnet und Sie verfügen über eine Reihe von Anmerkungswerkzeugen. Sie beinhalten:
- Freistellungswerkzeug
- Rechteckwerkzeug
- Ellipsen-Werkzeug
- Pfeile
- Linien
- Freihand-Zeichenwerkzeug
- Unschärfewerkzeug
- Textwerkzeug
- Farbwähler
Wählen Sie einfach die gewünschten Werkzeuge aus und markieren Sie das Bild nach Belieben. Klicken Sie dann auf Fertig. Wählen Sie als Nächstes aus, wo Sie Ihr fertiges Bild speichern möchten. Screenshots können in Google Drive, Diigo oder lokal in der Datei-App auf Ihrem Chromebook gespeichert werden.
Noch mehr Erweiterungen für Screenshot-Chromebook-Bildschirme
Wie zu erwarten gibt es zahlreiche weitere Screenshot-Erweiterungen für Chromebooks. Nicht alle von ihnen sind Ihre Zeit wirklich wert, aber einige der besseren sind hier aufgelistet.
- Nimbus
- Feuerschuss
- Clipular
Nachteile der Verwendung einer Screenshot-Chromebook-Erweiterung
Screenshot-Erweiterungen wie Snagit und Awesome Screenshot sind sehr vielseitige Tools. Sie haben jedoch einen Hauptnachteil: Sie ermöglichen nur das Erfassen von Elementen innerhalb einer Webseite. Dies bedeutet, dass Sie keine Screenshots des Chrome OS-Desktops, der Adressleiste, der Symbolleiste oder anderer Desktop Chrome-Apps erstellen können. Der Grund dafür ist Google. Auf diese Weise können Apps und Erweiterungen nicht auf Chrome OS zugreifen.
Wenn Sie Screenshots des Chromebook-Desktops, der Adressleiste, der Symbolleiste oder dergleichen erstellen möchten, müssen Sie die am Anfang dieses Artikels beschriebenen Chromebook-Tastenkombinationen verwenden.
Wenn Sie diese Screenshots mit Anmerkungen versehen möchten, verwenden Sie Awesome Screenshot, laden Sie sie als lokales Bild hoch und markieren Sie sie entsprechend. Sie können auch in Snagit bearbeiten, wenn Sie den Screenshot aus der Datei-App in Ihren TechSmith-Ordner in Drive verschieben. Dadurch wird es in der Snagit-App zur weiteren Bearbeitung angezeigt.
Finden Sie heraus, was für Sie am besten funktioniert
Wenn Sie nicht viele Anmerkungen zu Ihren Screenshots machen, werden Ihnen die integrierten Tastaturkürzel wahrscheinlich gute Dienste leisten. Wenn Sie jedoch ein Höchstmaß an Flexibilität beim Aufnehmen dieser Screenshots wünschen, sind Erweiterungen wie Awesome Screenshot oder Snagit for Chrome eine viel bessere Wahl.
Dieser Artikel ist genau und nach bestem Wissen des Autors. Der Inhalt dient nur zu Informations- oder Unterhaltungszwecken und ersetzt nicht die persönliche Beratung oder professionelle Beratung in geschäftlichen, finanziellen, rechtlichen oder technischen Angelegenheiten.



