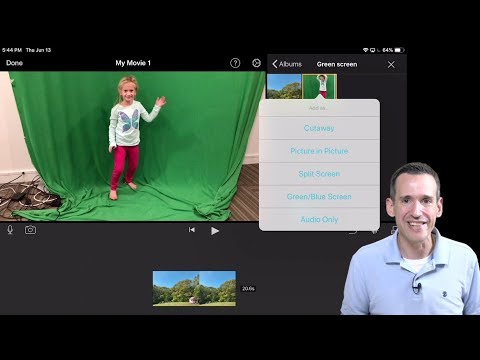
Inhalt
- Filme magisch machen
- Was Sie brauchen, um loszulegen
- Ein Green Screen Sheet muss nicht teuer sein
- Tipps für Green Screen-Aufnahmen
- Video: Steve Carells Green Screen Fail
- Eine Einführung in den Green Screen von Do Ink App
- Ein Rundgang durch die Benutzeroberfläche
- Anwenden des Green Screen-Effekts
- Video: Verwenden von Green Screen-Effekten auf dem iPad
- Feinabstimmung der Magie
- Ein Beispiel für einen Green Screen News Report
- Hinzufügen der letzten Berührungen zu Green Screen-Filmen
- Postproduktion in iMovie
- Verwenden von Green Screen-Fotografieeffekten
- Ich wünschte, du wärst hier? Mit Green Screen können Sie sein!
- Ein Green Screen funktioniert einfacher als Sie denken
Jonathan ist zertifizierter Lehrer und hat in Großbritannien und den USA unterrichtet. Heute arbeitet er als Berater für digitales Lernen.
Filme magisch machen
Heutzutage kommt sehr wenig aus Hollywood ohne Spezialeffekte, die in der Postproduktion hinzugefügt wurden. Unsere Lieblings-Superheldenfilme, Science-Fiction-Thriller und rasanten Actionfilme wären ohne sie einfach nicht dasselbe. Diese faszinierenden Videoeffekte sind jedoch nicht länger den Video-Profis vorbehalten. Die Technologie hat sich schnell weiterentwickelt, und Sie können jetzt dieselben Effekte replizieren, um Fotos und Videos auf Ihrem iPad zum Leben zu erwecken. Glaubst du mir nicht? So geht's!
Was Sie brauchen, um loszulegen
Es gibt eine Reihe von Dingen, die Sie benötigen, um Green-Screen-Effekte auf iPads zu verwenden. Einige sind optional, aber das Wesentliche beinhaltet:
- Ein iPad (2. Generation oder höher)
- Ein grüner Bildschirmhintergrund, eine grüne Papierrolle oder eine grün gestrichene Wand
- Eine Green-Screen-App wie Green Screen von Do Ink.
Zusätzliche Artikel sind verfügbar und können sehr nützlich sein. Zum Beispiel möchten Sie vielleicht ein Stativ und so etwas wie das kaufen iOgrapher oder Makayama Movie Mount um das iPad beim Aufnehmen Ihres Videos zu sichern. Vielleicht möchten Sie sich auch eine Studiobeleuchtung ansehen, um Ihren Hintergrund besser zu beleuchten. Schließlich kann ein externes Mikrofon zur Verbesserung der Audioqualität den entscheidenden Unterschied für Ihren fertigen Film ausmachen.
Die letzteren Elemente sind optional und aufgrund Ihres Budget-, Raum- oder Zeitbedarfs möglicherweise nicht möglich. Wenn Sie jedoch das Geld haben, das Sie ausgeben können, oder wenn Sie Ihre Erfolgschancen maximieren möchten, sollten Sie alle im Rahmen eines Green-Screen-Studio-Setups in Betracht ziehen.
Ein Green Screen Sheet muss nicht teuer sein
Tipps für Green Screen-Aufnahmen
Damit Ihr Green-Screen-Film so gut aussieht, wie er sollte, sollten Sie sich beim Filmen Ihres Filmmaterials um einige Dinge bemühen. Dies sind wichtige Dinge, über die man nachdenken muss Vor Sie beginnen mit der Aufnahme, da dies den Unterschied zwischen einem natürlich aussehenden Greenscreen-Effekt und einem unscharfen Lichtschein um Ihre Motive ausmachen kann. Beachten Sie also Folgendes:
- Verwenden Sie einen qualitativ hochwertigen grünen Bildschirm mit einer einheitlichen Farbe. Technisch muss es nicht grün sein, es könnte blau sein, aber Grün funktioniert oft am besten, weil es nicht mit Hauttönen kollidiert. Wenn Sie eine Wand streichen, suchen Sie nach Green Screen-Farbe oder einem sehr flachen, matten Grün, um Reflexionen zu begrenzen.
- Wenn Sie können, dehnen Sie Ihren grünen Bildschirm so, dass er fest und faltenfrei ist. Klemmen oder große Bulldoggenclips sind ideal, um alles glatt und sicher zu halten.
- Stellen Sie sicher, dass Ihr Hintergrund gut beleuchtet ist. Früher habe ich eine Studiobeleuchtung vorgeschlagen, um dies zu unterstützen, aber alle Lichtquellen funktionieren, solange der grüne Bildschirm gleichmäßig beleuchtet ist, ohne dass Licht oder Schatten zu stark variieren.
- Wenn Sie von Schatten sprechen, stellen Sie sicher, dass Ihre Motive keine Schatten auf Ihren Hintergrund werfen. Ändern Sie Ihre Beleuchtung oder bewegen Sie die Motive weiter vom grünen Bildschirm weg, um Schatten auf Ihrem Hintergrund zu minimieren.
- Kleidungsauswahl ist wichtig. Wenn Ihr Motiv grün trägt, erscheinen sie unheimlich transparent! Im Video unten finden Sie ein Beispiel dafür, was ich meine. Beachten Sie jedoch, dass Sie dies auch zu Ihrem Vorteil nutzen können. Ein grünes Laken um den Hals zu wickeln kann ein großartiger Effekt für Halloween sein!
- Machen Sie zum Schluss ein Testshooting, um zu überprüfen, ob Ihre Beleuchtung und Ihr Motiv gut platziert sind und auf dem iPad gut aussehen. Es gibt nichts Schlimmeres, als Szenen neu aufnehmen zu müssen, weil Sie bei Ihrer Ersteinrichtung etwas verpasst haben.
Video: Steve Carells Green Screen Fail
Eine Einführung in den Green Screen von Do Ink App
In diesem Tutorial werde ich Ihnen zeigen, wie Sie Green Screen-Effekte in die Green Screen by Do Ink-App einfügen. Gibt es andere Green-Screen-Apps für das iPad? Ja, aber in meinen Tests gehört dies zu den effektivsten und ist auch am einfachsten zu verwenden.
Die Benutzeroberfläche der App ist, wie Sie unten sehen können, sehr einfach. In der Zeitleiste am unteren Bildschirmrand können Sie Ihr Filmmaterial hinzufügen. Das große Vorschaufenster oben links zeigt, wie Ihr Video aussehen wird, während Sie mit dem Farbrad rechts Ihre Spezialeffekte optimieren können.
Durch Tippen auf das "i" in der oberen rechten Ecke werden die Projekteigenschaften angezeigt. Hier können Sie Ihr Projekt benennen, mit Tags versehen und Ihr Seitenverhältnis auswählen. Wenn Ihr Video im Breitbildformat aufgenommen wurde, wählen Sie 16: 9 HD. Andernfalls ist 4: 3 SD die Option, die Sie benötigen, wenn Sie Ihren Film im gleichen Verhältnis wie Ihr iPad-Bildschirm aufnehmen.
Wenn Sie sich zu irgendeinem Zeitpunkt mit der App verlaufen oder stecken bleiben, tippen Sie auf das Fragezeichen in der oberen rechten Ecke, um das Hilfemenü zu öffnen. Hier finden Sie eine Übersicht aller Funktionen, die Ihnen in der App zur Verfügung stehen.
Ein Rundgang durch die Benutzeroberfläche
Anwenden des Green Screen-Effekts
Sie können Ihren Film in der Green Screen-App aufnehmen, indem Sie auf das Pluszeichen tippen und das Kamerasymbol auswählen. Alternativ können Sie die iPad-Kamera-App verwenden oder eine Datei auswählen, die Sie bereits in Ihrer Kamerarolle aufgenommen haben, indem Sie Video auswählen. In beiden Fällen möchten Sie Ihr Green-Screen-Filmmaterial in der Mitte der drei Timeline-Spuren platzieren. Auf diese Weise können Sie Hintergrundmaterial darunter hinzufügen, während Sie weiterhin die Möglichkeit haben, Vordergrundmaterial in die darüber liegende Spur einzufügen.
Wischen Sie in Ihrem Video nach links oder rechts, um Ihr Filmmaterial zu scannen. Wenn Sie mehrere Hintergrundclips hinzufügen möchten, verschieben Sie das Video, bis sich die rote Linie an der Stelle befindet, an der Sie Ihre zusätzlichen Medien hinzufügen möchten. Tippen Sie dann auf das Pluszeichen, um Ihr neues Filmmaterial hinzuzufügen. Sie können den Anfang oder das Ende von Clips kürzen, die Sie der Timeline hinzufügen. Halten Sie einfach das Bild oder Video gedrückt, das Sie bearbeiten möchten, und schieben Sie die quadratischen Griffe nach links oder rechts, um den Clip zu schneiden.
Stellen Sie sicher, dass der Chrome-Filter-Schalter aktiviert ist, um eine Vorschau des Green-Screen-Effekts anzuzeigen. Wenn Sie immer noch den ursprünglichen grünen Bildschirm hinter Ihrem Motiv sehen, ist dies der Grund. Schalten Sie also den Schalter auf grün, um die Magie zu sehen!
Wenn Ihr grüner Bildschirm eher klein ist oder Ihr Rahmen nicht so gut war, wie er hätte sein können, überprüfen Sie die Maskierungsoption. Sie können damit in Bereichen malen, die sich außerhalb Ihrer ursprünglichen Aufnahme befanden, sodass sie die volle Wirkung Ihres Green-Screen-Hintergrunds entfalten. Das Maskieren kann auch verwendet werden, um mehrere Clips zu kombinieren, um den Körper Ihres Motivs zu maskieren. Wenn Sie wirklich stecken bleiben, können Sie sogar einige Beleuchtungsprobleme beheben, indem Sie Problembereiche maskieren.
Video: Verwenden von Green Screen-Effekten auf dem iPad
Feinabstimmung der Magie
Wenn Ihr Greenscreen-Effekt nicht ganz so gut ist, wie Sie es sich erhofft hatten, können Sie ihn mit dem Chroma-Key-Filter (dem bunten Rad an der Seite Ihres Bildschirms) anpassen. Hier können Sie zwei Dinge einstellen - den genauen Grünton, den die App erkennt, und die Empfindlichkeit, mit der sie die Chroma-Key-Konvertierung handhabt.
Beginnen wir mit der Auswahl einer Farbe. Sie können einen Finger um das Lenkrad legen, um zu versuchen, die Farbe Ihres Hintergrundbildschirms anzupassen. Eine effizientere Methode besteht jedoch darin, einfach auf einen Bereich Ihres Hintergrunds im Vorschaubereich des Quellvideos in der oberen rechten Ecke Ihres Bildschirms zu tippen. Dadurch wird automatisch der richtige Grünton für Sie ausgewählt.
Wenn Sie die gewünschte Farbe haben, bewegen Sie den Empfindlichkeitsregler nach oben und unten, um Ihren Effekt zu optimieren. Sie sollten eine Live-Vorschau der Ergebnisse im Vorschaufenster auf der linken Seite Ihres Bildschirms sehen. Bewegen Sie den Schieberegler gerade so weit, dass er Ihren gesamten Green-Screen-Hintergrund abdeckt, aber bewegen Sie ihn nicht weiter als nötig.
Wenn Sie mit der Bearbeitung fertig sind, schieben Sie die Zeitleiste so, dass sich der rote Balken am Ende Ihres Films befindet, und tippen Sie dann auf das Stoppuhrsymbol. Alles, was danach passiert, wird in Ihrem endgültigen Video nicht gerendert. Zeigen Sie eine Vorschau Ihres Videos an, indem Sie jederzeit auf die Wiedergabetaste tippen, und tippen Sie auf die Freigabetaste, um das Video fertigzustellen und auf der Kamerarolle Ihres iPad zu speichern.
Ein Beispiel für einen Green Screen News Report
Hinzufügen der letzten Berührungen zu Green Screen-Filmen
Mit der Green Screen-App von Do Ink können Sie viel tun, aber wenn Sie Ihr fertiges Produkt in eine Videobearbeitungs-App wie iMovie integrieren, erhalten Sie noch mehr Flexibilität. Sie können beispielsweise Titel, Musik oder Soundeffekte hinzufügen. Sie können es mit anderen Videos kombinieren, Zeitlupeneffekte, eine Voice-Over-Erzählung, Übergänge und mehr hinzufügen.
Es ist eine großartige App, wenn Sie beabsichtigen, viel Videoarbeit auf dem iPad zu machen, und sie ist einfacher zu verwenden, als Sie vielleicht denken.
Postproduktion in iMovie
Verwenden von Green Screen-Fotografieeffekten
Natürlich können Sie mit dieser App mehr als nur Green-Screen-Videos erstellen. Ein kürzlich veröffentlichtes Update beinhaltete die Möglichkeit, Green-Screen-Effekte aus Standbildern zu erstellen. Es funktioniert ähnlich wie Video, außer dass Sie diesmal auswählen müssen Bild Option in der Menüleiste, die sich direkt über der Timeline befindet.
Wenn der Bildmodus ausgewählt ist, fügen Sie Ihr Hintergrundbild am unteren Rand der drei Zeitleisten hinzu und lassen Sie Ihr Motiv vor dem grünen Bildschirm stehen. Tippen Sie auf der mittleren Timeline-Spur auf Pluszeichen und wählen Sie Kamera. Dies sollte Ihnen eine Live-Vorschau Ihres Motivs vor dem von Ihnen hinzugefügten Hintergrund geben. Tippen Sie auf die rote Aufnahmetaste, um das Bild aufzunehmen und auf Ihrer Kamerarolle zu speichern.
Green-Screen-Fotografie ist perfekt für eine Fotokabinenstation bei fast jeder öffentlichen Veranstaltung. Schauen Sie sich an, was Wesley Fryer beim Herbstfest seiner Schule mit einer Green-Screen-Fotokabine gemacht hat! Auf Websites wie Pixabay.com oder Pexels.com erhalten Sie eine Vielzahl kostenloser Hintergründe für Ihre Bilder. Wenn Sie auf Ihrem iPad nach Bildern suchen, können Sie jedes Bild gedrückt halten, um es auf Ihrer Kamerarolle zu speichern.
Ich wünschte, du wärst hier? Mit Green Screen können Sie sein!
Ein Green Screen funktioniert einfacher als Sie denken
Obwohl es schwierig zu klingen scheint, ist die Verwendung von Green-Screen-Effekten auf iPads einfacher als Sie vielleicht denken. Es muss vorher eingerichtet werden, und die richtige Ausrüstung hilft, aber es ist möglich, mit sehr geringem Aufwand professionell aussehende Ergebnisse zu erzielen.
Wenn Sie Fragen haben, lassen Sie es mich in den Kommentaren unten wissen und ich werde alles tun, um Ihnen bei Ihren Green-Screen-Projekten zu helfen!
Dieser Artikel ist genau und nach bestem Wissen des Autors. Der Inhalt dient nur zu Informations- oder Unterhaltungszwecken und ersetzt nicht die persönliche Beratung oder professionelle Beratung in geschäftlichen, finanziellen, rechtlichen oder technischen Angelegenheiten.





