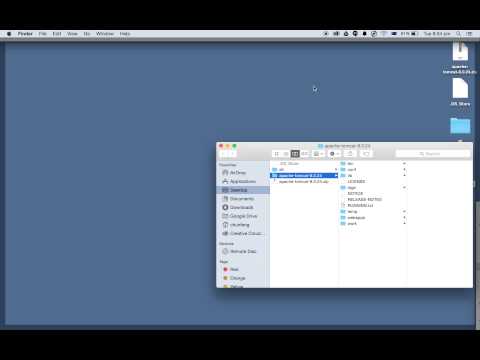
Inhalt
- Schritt 1: Zugriff auf die Apache Tomcat-Website
- Schritt 2: Abrufen des Download-Links von Tomcat
- Schritt 3: Laden Sie Tomcat herunter
- Schritt 4: Extrahieren der ZIP-Dateien
- Schritt 5: Aktivieren Sie die Serveransicht in Spring Tool Suite
- Schritt 6: Starten der Erstellung eines neuen Servers
- Schritt 7: Tomcat konfigurieren
- Schritt 8: Wählen Sie das Tomcat-Installationsverzeichnis
- Schritt 9: Starten des Tomcat-Servers
Ich liebe es, Tipps und Tricks zur Verwendung beliebter Computerprogramme zu geben.
Diese Seite beschreibt die schrittweise Vorgehensweise zum Installieren von Tomcat in Spring Tool Suite oder Eclipse IDE. Befolgen Sie einfach diese Schritte.
Schritt 1: Zugriff auf die Apache Tomcat-Website
Gehen Sie zur Website von Apache Tomcat. Wenn Sie auf diese Site zugreifen, wird die Seite wie folgt angezeigt.
Schritt 2: Abrufen des Download-Links von Tomcat
Tomcat hat mehrere Versionen wie Tomcat 8.0, Tomcat 7.0 und Tomcat 6.0. Sie müssen entscheiden, welche Version von Tomcat Sie installieren möchten. In diesem Tutorial möchten wir beispielsweise Tomcat 7.0 installieren. In der linken Seitenleiste finden Sie den Tomcat-Download-Link. Da wir Tomcat 7.0 in diesem Tutorial installieren, klicken wir im Tomcat-Download-Bereich auf diesen Link.
Schritt 3: Laden Sie Tomcat herunter
Auf der Download-Seite finden Sie verschiedene Download-Optionen. Sie müssen auswählen, welche Distribution am besten zu Ihrem Computer passt. In diesem Tutorial installieren wir Tomcat auf einem 64-Bit-Computer. Das Betriebssystem dieses Computers ist Windows 7. Also wählen wir 64-Bit-Windows-Zip unter Binärverteilungen.
Schritt 4: Extrahieren der ZIP-Dateien
Nach dem Herunterladen von Tomcat finden Sie eine ZIP-Datei. Wir müssen das extrahieren. Extrahieren Sie es einfach mit einer beliebigen Software.
Schritt 5: Aktivieren Sie die Serveransicht in Spring Tool Suite
Aktivieren Sie die Serveransicht in Spring Tool Suite oder Eclipse.
Schritt 6: Starten der Erstellung eines neuen Servers
Klicken Sie mit der rechten Maustaste auf die Serveransicht und ein Popup-Menü wird angezeigt. Von dort aus wählen Sie Neu und unter neu klicken auf Server.
Schritt 7: Tomcat konfigurieren
Wählen Tomcat v7.0 Server und klicken Sie auf Nächster Taste.
Schritt 8: Wählen Sie das Tomcat-Installationsverzeichnis
Klicken Sie einfach auf Durchsuche Klicken Sie auf die Schaltfläche und gehen Sie zu dem Pfad, an dem die extrahierte Version von Tomcat vorhanden war. Zum Schluss klicken Sie auf Fertig Taste.
Schritt 9: Starten des Tomcat-Servers
Sie werden feststellen, dass Tomcat zum Fenster "Serveransicht" hinzugefügt wurde. Klicken Sie einfach mit der rechten Maustaste darauf und klicken Sie auf Start um Tomcat zu starten.











