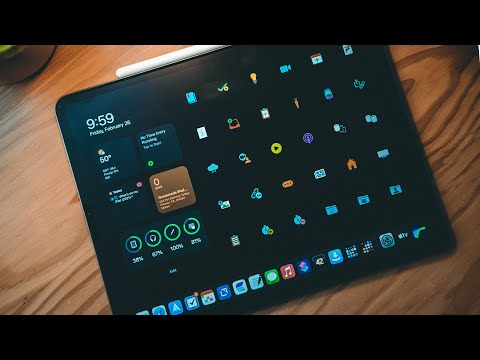
Inhalt
- Eine neue Morgendämmerung für den Safari-Webbrowser
- 1. Neue Safari-Startseite
- 2. Website-Einstellungen für iPhone und iPad
- 3. Setzen Sie ein Lesezeichen für mehrere Registerkarten gleichzeitig
- 4. Schließen Sie die Registerkarten auf dem iPhone und iPad automatisch
- 5. Sortieren Sie die Safari-Registerkarten nach Titel oder Website
- 6. Gehen Sie in Open Tab zur Website
- 7. Das Safari Share Sheet in iOS
- 8. Desktop-Browsing auf dem iPad
- 9. Der Safari Download Manager
- 10. Schneller Bildlauf auf Websites
- 11. Halten Sie in iOS für Linkvorschau gedrückt
Jonathan Wylie ist ein Berater für digitales Lernen, der sich leidenschaftlich dafür einsetzt, anderen zu helfen, das Beste aus ihrer Technologie herauszuholen.
Eine neue Morgendämmerung für den Safari-Webbrowser
Viele Menschen bevorzugen Chrome als Standardbrowser auf ihrem iPhone oder iPad. Apple fügt Safari jedoch weiterhin neue Funktionen und zusätzliche Funktionen hinzu. Wenn Sie sich also die Zeit nehmen, um zu erfahren, wie es funktioniert, werden Sie erstaunt sein, was Sie alles tun können. Hier sind ohne weiteres einige meiner bevorzugten Safari-Tipps, mit denen Sie schneller und effizienter auf einem iPhone oder iPad im Internet surfen können.
1. Neue Safari-Startseite
Wenn Sie eine neue Registerkarte öffnen oder Safari starten, wenn keine Registerkarten gespeichert sind, wird eine übersichtlichere und besser lesbare Startseite angezeigt. Es hat Ihre Favoriten sowie häufig besuchte Websites. Möglicherweise sehen Sie auch Links von Nachrichten, Websites, die auf Ihrem Browserverlauf basieren, und andere Empfehlungen von Siris Engine für künstliche Intelligenz. Es ist keine große Veränderung, und manche Leute werden es vielleicht nie bemerken, aber achten Sie darauf, wenn Sie das nächste Mal einen neuen Tab öffnen, weil Sie nie wissen, was Sie finden könnten!
2. Website-Einstellungen für iPhone und iPad
Wenn Sie ganz links in der Adressleiste auf die Schaltfläche Aa tippen, werden verschiedene Website-Einstellungen angezeigt, die Sie anpassen können. Diese schließen ein:
- Seitenzoom: Tippen Sie auf die Symbole, um die Textgröße auf einer Website anzupassen.
- Leseransicht: Wenn verfügbar, tippen Sie auf diese Option, um eine Webseite zu bereinigen und Ablenkungen zu minimieren. Um schnell auf die Reader-Ansicht zuzugreifen, halten Sie das Aa-Symbol gedrückt, um die Reader-Ansicht aufzurufen oder zu verlassen.
- Symbolleiste ausblenden: Tippen Sie auf Symbolleiste ausblenden, um im Vollbildmodus zu surfen.
- Desktop / Mobile-Website anfordern: iPhone-Benutzer können die Desktop-Version einer mobilen Webseite anfordern, während iPad-Benutzer die mobile Version einer Desktop-Webseite anfordern können.
- Inhaltsblocker deaktivieren: Wenn Sie einen Werbeblocker verwenden, können Sie ihn von hier aus vorübergehend deaktivieren oder wieder aktivieren.
- Website-Einstellungen: Mit dieser Option können Sie Anzeigeeinstellungen für einzelne Websites auswählen und die Berechtigung zum Zugriff auf Ihre Kamera, Ihr Mikrofon oder Ihren Standort erteilen. Sie können die Einstellungen für alle Websites überprüfen, indem Sie zu Einstellungen> Safari> Einstellungen für Websites gehen.
3. Setzen Sie ein Lesezeichen für mehrere Registerkarten gleichzeitig
Sie können jetzt mehrere Registerkarten gleichzeitig auf einem iPhone oder iPad mit einem Lesezeichen versehen. Dies ist ideal, wenn Sie an einem Forschungsprojekt arbeiten oder Ihr aktuelles Registerkarten-Setup speichern möchten, damit Sie zu einem späteren Zeitpunkt darauf zurückgreifen können.
Um Ihre geöffneten Registerkarten im Safari-Webbrowser mit einem Lesezeichen zu versehen, halten Sie das Lesezeichensymbol gedrückt und wählen Sie die Option Lesezeichen für X-Registerkarten hinzufügen aus. Dies öffnet ein neues Fenster, in dem Sie aufgefordert werden, einen Ordner für die von Ihnen gespeicherten Websites zu erstellen. Sobald Sie Ihren Ordner benannt haben, werden alle geöffneten Registerkarten auf Ihrem Gerät zur späteren Bezugnahme gespeichert.
Wenn Sie alle Ihre Registerkarten zu einem späteren Zeitpunkt erneut öffnen möchten, tippen Sie auf das Lesezeichensymbol und navigieren Sie zu dem Ordner, in dem sich Ihre Registerkarten befinden. Halten Sie den Namen des Ordners gedrückt und wählen Sie dann In neuen Registerkarten öffnen, um alle Registerkarten aus diesem Ordner zu öffnen.
4. Schließen Sie die Registerkarten auf dem iPhone und iPad automatisch
Einige Leute vergleichen ihre ungelesene E-Mail-Anzahl, während andere die Anzahl der Tabs vergleichen, die sie gleichzeitig geöffnet haben. Normalerweise ist auch keine Nummer stolz, also ersparen Sie sich jede zukünftige Verlegenheit, indem Sie Safari anweisen, Ihre Tabs automatisch für Sie zu schließen. Gehen Sie einfach zu Einstellungen> Safari> Registerkarten> Registerkarten schließen und wählen Sie die Dauer aus, die Ihren Anforderungen am besten entspricht. Sie können festlegen, dass Registerkarten nach einem Tag, einer Woche oder einem Monat automatisch geschlossen werden. Tabs? Welche Registerkarten?
5. Sortieren Sie die Safari-Registerkarten nach Titel oder Website
Auf einem iPad können Sie jetzt die geöffneten Registerkarten in Ihrem Browser sortieren, indem Sie eine der Registerkarten gedrückt halten. Von hier aus können Sie Tabs nach Titel oder Tabs nach Website anordnen. Sie können dies auch auf einem iPhone tun. Sie können jedoch nur auf diese Optionen zugreifen, wenn Sie auf die Schaltfläche "Registerkarten" tippen und Ihr iPhone in Querformat drehen. Halten Sie anschließend einen Tabulatortitel gedrückt, um die Option zum Sortieren Ihrer Tabulatoren zu finden.
6. Gehen Sie in Open Tab zur Website
Manchmal sind auf Ihrem Gerät so viele Registerkarten geöffnet, dass Sie vergessen, dass die gewünschte Registerkarte bereits geöffnet ist. In Zeiten wie diesen benachrichtigt Sie Safari, dass die gewünschte Registerkarte bereits geöffnet ist. Suchen Sie zum Ausprobieren mithilfe der Adressleiste oben auf dem Bildschirm nach einer Website, die Sie bereits geöffnet haben. Zu den Ergebnissen, die Safari automatisch für Sie ausfüllt, gehört die Möglichkeit, auf die Website zuzugreifen, die bereits in einem anderen Tab geöffnet ist. Tippen Sie einfach auf dieses Ergebnis, um das Öffnen eines weiteren Tabs zu speichern!
7. Das Safari Share Sheet in iOS
Wenn Sie auf den Freigabepfeil tippen, wird oben auf dem Freigabeblatt eine Schaltfläche Optionen angezeigt. Es ist ziemlich klein, also schau genau hin. Wenn Sie darauf tippen, können Sie das Format auswählen, das Sie verwenden möchten, wenn Sie eine Website für eine andere Person freigeben. Sie können es als PDF, als Reader View PDF oder als Webarchiv senden. Wenn Sie die automatische Einstellung als Standard beibehalten, wählt Safari das beste Format basierend auf der App, für die Sie es freigeben.
8. Desktop-Browsing auf dem iPad
iPadOS bringt Desktop-Browsing auf das iPad. Wenn Sie jemals von der mobilen Version von Google Text & Tabellen, YouTube oder Reddit auf Ihrem iPad frustriert waren, ärgern Sie sich nicht mehr! Wenn Ihr iPad im Internet surft, tarnt es sich als Safari für Mac. Wenn Sie also eine Website anfordern, wird dieselbe Version einer Website bereitgestellt, die Sie auf einem Mac oder Windows-Laptop erhalten würden. Dies ist ein großer Fortschritt für das Apple-Tablet und wird es sicherlich einfacher machen, wenn Sie darüber nachdenken Ersetzen eines Laptops durch ein iPad.
9. Der Safari Download Manager
Eine weitere begehrte Funktion unter iOS war die Möglichkeit, Dateien nativ aus dem Internet herunterzuladen. In der Vergangenheit war dies schwierig, da Apple Ihnen auf einem iPhone oder iPad nicht viel Zugriff auf das Dateisystem gewährt hat. Durch das Hinzufügen eines Download-Managers im Safari-Webbrowser können Sie jetzt Bilder, Videos und Musik schnell und einfach aus dem Web herunterladen.
Wenn Sie auf einer Website auf einen Download-Link tippen, wird ein Dialogfeld geöffnet, in dem Sie aufgefordert werden, zu bestätigen, dass Sie die Datei herunterladen möchten. Nachdem Sie auf OK geklickt haben, können Sie den Fortschritt des Downloads über die Schaltfläche rechts neben der Adressleiste verfolgen. Standardmäßig werden Daten in einem Download-Ordner in der Datei-App gespeichert. Sie können den Speicherort dieses Ordners jedoch unter Einstellungen> Safari> Downloads ändern.
10. Schneller Bildlauf auf Websites
Seit einiger Zeit haben wir die Möglichkeit, durch Tippen auf die obere Mitte Ihres iOS-Bildschirms zum Anfang einer langen Website zu springen. Apple hat jedoch eine zusätzliche Option für den schnellen Bildlauf eingeführt, mit der Sie eine Webseite nach oben oder unten scrollen können. Sie tippen und halten lediglich auf die Bildlaufleiste auf der rechten Seite Ihres Bildschirms und ziehen dann Ihren Finger nach oben oder unten, um schnell eine Website zu durchsuchen.
11. Halten Sie in iOS für Linkvorschau gedrückt
Wenn Sie einen Link auf einer Website gedrückt halten, bietet Safari jetzt ein Miniaturbild der Website an, auf die verwiesen wird. Diese werden als Linkvorschau bezeichnet und können eine nützliche Option sein, um einen kurzen Blick darauf zu werfen, wo eine Website verlinkt, ohne auf den Link tippen und von der angezeigten Seite weg navigieren zu müssen. Wenn Sie feststellen, dass Ihnen die Linkvorschau nicht gefällt, tippen Sie auf einen Link und halten Sie ihn gedrückt. Tippen Sie anschließend auf Linkvorschau ausblenden.






