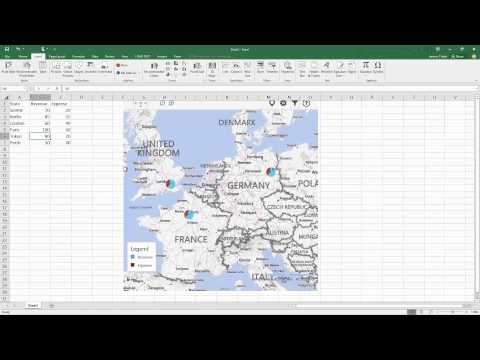
Inhalt
- Bing Maps Add-In
- Fügen Sie die Karte ein
- Bing Maps Add-In einfügen
- Aktivieren Sie die Karte, indem Sie dem Add-In vertrauen
- Vertrauen Sie dem Add-In
- Bing Karte
- Hinzufügen von Standortdaten zur Karte
- Beispiel für eine kategoriale Variable und eine numerische Variable
- Hinzufügen mehrerer numerischer Daten
- Beispiel für eine kategoriale Variable und mehrere numerische Variablen
- Erstellen von Standortfiltern
- Filtereinstellungen
- Bing Map-Einstellungen
- Bing Map-Einstellungen
- Erhöhen Sie die Kartengröße und den Zoom
- Ändern von Kartenzoom und -größe
Joshua ist ein Doktorand an der USF. Er interessiert sich für Business-Technologie, Analytik, Finanzen und Lean Six Sigma.
Bing Maps Add-In

Das Bing Maps-Add-In kann verwendet werden, um Standorte auf einer Karte mit entsprechenden Attributen anzuzeigen, die diese Standorte beschreiben. Darüber hinaus können Standorte visuell durch ihre numerischen Attribute mit unterschiedlichen Größen von Standortmarkierungen unterschieden werden. Wenn Sie beispielsweise ein Unternehmen in drei verschiedenen Ländern haben, können Sie einfach eine Bing Map in Excel erstellen, um eine Markierung für jeden Ort zu zeichnen, an dem die Größen der Markierungen in verschiedenen Größen angezeigt werden. Die unterschiedlichen Größen können auf dem Umsatz oder einer anderen numerischen Zahl basieren, um zu zeigen, wie sich die einzelnen Standorte voneinander unterscheiden.
Als Nächstes sehen wir uns die Schritte zum Einfügen einer Bing Map in eine Excel-Tabelle an.
Fügen Sie die Karte ein
Um eine Bing Map einzufügen, klicken Sie zuerst auf die Registerkarte Einfügen und dann im Abschnitt Add-Ins des Menübands auf die Schaltfläche Bing Maps-Add-In. Der Knopf ist kaum zu übersehen, da er wie das Bing-Logo aussieht.
Bing Maps Add-In einfügen
Aktivieren Sie die Karte, indem Sie dem Add-In vertrauen
Klicken Sie auf die Schaltfläche "Diesem Add-In vertrauen", damit die Karte angezeigt wird.
Vertrauen Sie dem Add-In

Nachfolgend sollten Sie sehen, nachdem Sie dem Add-In vertraut haben. Um das Add-In nützlich zu machen, müssen Daten zur Karte hinzugefügt werden. Andernfalls verfügt die Karte über Ortsmarkierungen oder Funktionen.
Bing Karte
Hinzufügen von Standortdaten zur Karte
Im Allgemeinen haben Sie zwei Hauptoptionen für die Anzeige Ihrer Daten auf Ihrer Bing Map.
Möglicherweise möchten Sie nur kategoriale Daten anzeigen. In diesem Fall sind die Standorte die einzigen Daten, die mit einer Markierung auf der Karte angezeigt werden.
In einem anderen Fall können Sie die kategorialen und numerischen Daten haben. Das Anzeigen von Unternehmensstandorten und des Umsatzes für jeden Standort würde beispielsweise dieses Szenario darstellen.
Sobald Sie einer Spalte in Excel Standorte und numerische Daten hinzugefügt haben, die sich auf diese Standorte in einer Spalte rechts beziehen, können Sie diesen Datenbereich auswählen und auf das Standortsymbol in der Bing Map klicken. Dadurch werden die Daten auf der Bing Map gespeichert.
Im Folgenden finden Sie eine Abbildung zum Einrichten Ihrer Spalten und zum Auffinden des Standortsymbols. Wenn Sie nur die kategorialen Informationen anzeigen möchten, wählen Sie nur die Standortspalte aus.
Beispiel für eine kategoriale Variable und eine numerische Variable
Hinzufügen mehrerer numerischer Daten
Sie können mehr als ein numerisches Datenelement hinzufügen. Durch Hinzufügen mehrerer Spalten mit numerischen Daten zu Ihrer Tabelle kann Ihr Bing Maps-Benutzer die Daten mit mehr Dimensionen anzeigen.
Beispiel für eine kategoriale Variable und mehrere numerische Variablen
Erstellen von Standortfiltern
Es gibt eine Funktion, mit der Sie die spezifischen Ansichten filtern können, indem Sie die Anzahl der Orte begrenzen, die auf der Karte dargestellt werden. Diese Funktion kann durch Klicken auf das Filtersymbol in der Kartensymbolleiste geöffnet werden.
Filtereinstellungen
Bing Map-Einstellungen
Verwenden Sie die Bing Maps-Einstellungen, um einen Kartenlook zu erstellen, der für Ihr Publikum am besten geeignet ist. Folgende Einstellungen können geändert werden:
- Kartentyp
- Datenpunkt Anzeigetyp
- Optionale Legende
- Farbe der Marker
Bing Map-Einstellungen
Erhöhen Sie die Kartengröße und den Zoom
Zuletzt können Sie die Kartengröße ändern, indem Sie die Ecken des Ma [nach innen oder außen ziehen. Die Vergrößerung der Karte kann auch mithilfe der Zoomtasten geändert werden.
Ändern von Kartenzoom und -größe








