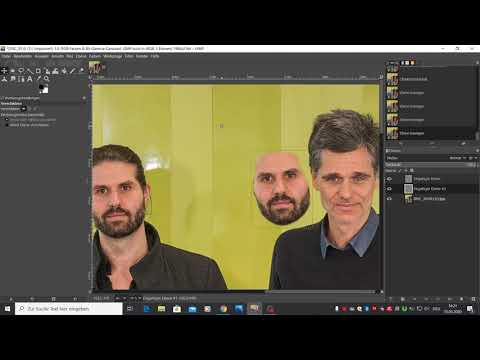
Inhalt
- Eintragsumfrage
- GIMP oder Photoshop?
- Lasst uns beginnen!
- GIMP-Layout
- Das freie Auswahlwerkzeug (Lasso-Werkzeug)
- Kopieren, Einfügen und Ebenen
- Werkzeuge skalieren und verschieben
- Skalierung
- Löschen
- Haare färben
- Ausweich- / Brennwerkzeug
- Gesichtsmalerei
- Der letzte Schliff
- Endergebnis und Exportieren / Speichern
- Umfrage beenden
Eintragsumfrage
GIMP oder Photoshop?
Ich bekomme diese Frage ziemlich oft:
"GIMP ist kostenlos, aber ich höre, Sie können nicht so viel damit anfangen wie mit Photoshop. Was ist besser?"
Die Antwort basiert auf Ihren persönlichen Vorlieben (und Ihrem Bankkonto). Eine der kostenlosen Alternativen zu Photoshop ist GIMP (jetzt GIMP 2.0), ein massiv unterschätztes Grafikdesign-Programm, das viele übersehen, weil es kostenlos ist. GIMP 2.0 hat eine riesige Community, die Support, Feedback und meinen persönlichen Favoriten bietet: Plugins (etwas, das das Programm erweitert). Mit den richtigen Plugins können Sie fast alles tun, was Photoshop kann, und noch mehr. Die meisten GIMP-Plugins sind ebenfalls völlig kostenlos. Ich benutze sowohl GIMP 2.0 als auch Photoshop und kann nicht sagen, dass ich eins über das andere mag. Beide Programme haben ihre eigene einzigartige Art, Dinge zu tun, die zu meiner Freude wären, wenn sie kombiniert würden.
Lasst uns beginnen!
Wie bei jedem Face-Swapping-Projekt, das wir durchführen, benötigen wir mindestens zwei Fotos, um damit zu arbeiten. Ich werde hier einige bereitstellen, die ich in diesem Tutorial verwenden werde. Es steht Ihnen immer frei, Ihre eigenen zu verwenden und auf diese Weise locker nach meinen Anweisungen zu arbeiten. Wenn Sie mir folgen, speichern Sie bitte die folgenden zwei Bilder und öffnen Sie sie in GIMP oder GIMP 2.0.
Wenn Sie GIMP zum ersten Mal starten, stellen Sie möglicherweise fest, dass sich GIMP in mehreren fehlerhaften Teilen auf Ihrem Bildschirm befindet. Wenn Sie GIMP in einem Stück auf Ihrem Bildschirm haben möchten, wählen Sie in der oberen Menüleiste (wo sich Dinge wie Datei, Bearbeiten und Ansicht befinden) das Dropdown-Menü "Windows" und klicken Sie auf "Einzelfenstermodus". Dadurch wird GIMP angezeigt Das Design Ihres Bildschirms ist viel schlanker und Sie können sich auf ein ganzes Fenster konzentrieren. TIPP: Wenn Sie sich nicht im Einzelfenstermodus befinden, können Sie die Registerkartenfenster auf eine andere Seite des GIMP-Arbeitsbereichs ziehen. Wenn der Einzelfenstermodus erneut aktiviert wird, bleiben die Registerkarten an der Seite haften, auf die Sie sie gezogen haben. Zu Beginn unseres Tutorials werden wir den Kopf und die Haare des normalen Mädchens nachzeichnen, das keine Wonder Woman ist. Dazu verwenden wir die Free Select Tool. Dieses Werkzeug ist dem Lasso-Werkzeug in Photoshop am ähnlichsten, weist jedoch einen wesentlichen Unterschied auf. Mit GIMP können Benutzer auf dieses Werkzeug klicken und es ziehen, um eine Freiformauswahl zu erstellen. Sie können jedoch auch auf den Punkt des nächsten Punkts klicken und ihn dann auswählen, ohne zu einer anderen Variante desselben Werkzeugs wechseln zu müssen. Auf diese Weise können Sie präzise lange, gerade Linien und schwierige kurvige Ecken auswählen. Lassen Sie uns jetzt das Free Select Tool verwenden. In der Toolbox befindet sich ein Lasso-Symbol. Verfolgen Sie den Kopf des Mädchens und die umgebenden Haare. Diese Spur muss nicht genau perfekt sein. Wenn Sie einige Haare am Rand vermissen, ist das in Ordnung. Wir werden höchstwahrscheinlich später die meisten Haare löschen! Um Ihre Auswahl abzuschließen, müssen Sie das Ende der Auswahllinie mit dem Startpunkt verbinden. Wenn Sie das Ende erfolgreich mit dem Start verbunden haben, wird eine blinkende gepunktete Linie um Ihre Auswahl angezeigt. TRINKGELD: Versuchen Sie, mit diesem Tool zu experimentieren. Halten Sie die linke Maustaste gedrückt und ziehen Sie die Maus, um Ihre Auswahl freihändig zu treffen. Durch Loslassen der Maustaste wird ein weiterer Startpunkt auf derselben Auswahllinie erstellt. Alternativ können Sie versuchen, mit der Maus auf verschiedene Punkte des Bildes zu klicken. Dies ermöglicht eine kontrollierte Auswahl, jedoch mit geraden Kanten. Nachdem Sie den Kopf ausgewählt haben, kopieren wir ihn und fügen ihn in das Wonder Woman-Foto ein. Gehen Sie zum Kopieren zu Datei (in der oberen Menüleiste) und klicken Sie auf "Kopieren". Alternativ können Sie halten Strg auf Ihrer Tastatur und drücken Sie dann C.. Der Kopf wird jetzt kopiert und wir können ihn in das Wonder Woman-Foto einfügen. Gehen Sie zum Einfügen zu Datei und klicken Sie auf "Einfügen". Alternativ können Sie halten Strg und dann drücken V.. Sie sollten den Kopf des Mädchens auf Ihrem Bildschirm sehen. Damit der Kopf vollständig auf das Wonder Woman-Foto übertragen werden kann, müssen wir sicherstellen, dass tatsächlich eine neue Ebene erstellt wurde. Wenn eine Ebene kopiert und eingefügt wird, erstellt GIMP eine sogenannte "schwebende Ebene". Eine schwebende Schicht ist technisch noch keine Schicht. Sie können Änderungen vornehmen, bevor Sie das neu eingefügte Element auf eine eigene Ebene anwenden. Da wir eine neue Ebene hinzufügen und später Änderungen daran vornehmen möchten, müssen Sie nur auf das Symbol für die neue Ebene auf der Registerkarte der Ebene klicken. Dadurch wird das eingefügte Element von einer "schwebenden Ebene" in eine tatsächliche Ebene mit einer kleinen Miniaturansicht auf der Registerkarte der Ebene geändert. Die nächsten beiden Tools, die wir verwenden werden, sind ziemlich einfach. Das Verschieben-Werkzeug Ermöglicht es uns, die ausgewählte Ebene im Arbeitsbereich zu verschieben. Es gibt verschiedene Einstellungen für dieses Tool, aber standardmäßig müssen wir sie für dieses Tutorial nicht kennen. Das Verschieben-Werkzeug-Symbol sieht aus wie ein Pluszeichen mit Pfeilspitzen an jedem Ende. TRINKGELD: Wenn Sie sich im Arbeitsbereich bewegen müssen, Ihre Bilder jedoch nicht verschieben müssen, halten Sie die Taste gedrückt Leertaste und dann einfach Bewegen Sie Ihre Maus. Wenn nichts passiert, Rechtsklick deine Maus und dann links Klick irgendwo im Arbeitsbereich und versuchen Sie es erneut. Wenn Sie eine Maus mit einem Rad haben, klicken und halten Sie das Rad, um sich im Arbeitsbereich zu bewegen. Das Skalierungswerkzeug wurde entwickelt, um die Größe einer Ebene zu ändern, ohne die Abmessung des gesamten Bildes zu ändern. Wenn ein Bild beispielsweise 10 x 10 ist, bedeutet dies, dass unsere Standardebenengröße 10 x 10 beträgt. Wenn wir die Ebene auf 5 x 5 skalieren, wird unsere Ebene kleiner, aber unsere Bildgröße bleibt bei 10 x 10. Um das Skalierungswerkzeug zu verwenden, wählen Sie das Symbol aus, das aussieht, als würde ein Rechteck verkleinert, und klicken Sie dann auf die Ebene, die Sie skalieren möchten. Die Ebene wird dann mit Linien bedeckt, die sich vertikal und horizontal darüber kreuzen, und ein Dialogfeld wird angezeigt. WICHTIG: Im Dialogfeld neben dem W.idth und H.eBei diesen Optionen werden Sie einen defekten Satz von Kettengliedern bemerken. Diese Links geben an, ob das Skalierungswerkzeug die Größe von Ebenen in oder überproportional ändern soll. Wenn die Verknüpfungen unterbrochen werden, wird die Größe der Ebenen überproportional geändert. Das heißt, Sie könnten das Gesicht des Mädchens so verkleinern, dass es dünn und groß oder fett und klein ist. Wenn die Links verbunden sind, wird die Größe der Ebene proportional geändert. Wenn die Links nicht verbunden sind, klicken Sie auf die Links, um sie zu verbinden. Ändern Sie die Größe des Kopfes, um das Gesicht von Wonder Woman gerade so zu bedecken, dass es normal erscheint. Wir möchten, dass der Kopf nicht zu groß oder zu klein ist, sonst sieht er nicht natürlich aus. Sie werden feststellen, dass der ursprüngliche Startort der Ebene während der Skalierung weiterhin sichtbar ist. Sobald der Skalierungsprozess abgeschlossen ist, verschwindet er. Wenn Sie den Kopf des Mädchens dort haben, wo Sie ihn haben möchten, wählen Sie im Dialogfeld "Skalieren", um den Vorgang abzuschließen. Trinkgeld: Das Skalierungswerkzeug verfügt über eine integrierte Funktion zum Verschieben des Werkzeugs. Wenn Sie sich die Ebene ansehen, die skaliert wird, sehen Sie einen kleinen Kreis in der direkten Mitte der Ebene. Wenn Sie mit der Maus über den Kreis fahren, ändert sich das Symbol für das Skalierungswerkzeug zu einem winzigen Symbol für das Verschiebungswerkzeug darüber. Diese Änderung ist sehr subtil. Wenn Sie die linke Maustaste gedrückt halten, können Sie die Ebene verschieben, während Sie sich noch im Skalierungsmodus befinden. Dies ist sehr nützlich, da Sie während der Skalierung nicht ständig zwischen zwei Werkzeugen wechseln müssen. Als nächstes werden wir die verwenden Radiergummi. Dieser ist leicht zu erkennen, da er wie ein klassischer Radiergummi aussieht. Wir werden einen speziellen Radiergummi verwenden wollen, der eine weiche Kante hat. Standardmäßig sollte dieser Radiergummityp bereits ausgewählt sein. Wenn dies nicht der Fall ist, gibt es eine Möglichkeit, dies zu ändern. Dazu müssen wir die lokalisieren Registerkarte "Werkzeugoption". Diese Registerkarte enthält alle Besonderheiten und Funktionen eines Werkzeugs. Für das Radiergummi-Werkzeug suchen wir nach einem kleinen weißen Kästchen mit einem Kreis. Es sollte sich direkt unter "Deckkraft" befinden. Klicken Sie auf das kleine weiße Kästchen und wählen Sie einen der ausgeblendeten Kreise aus. Der verblasste Kreis bedeutet, dass dieser Radiergummi die Form eines Kreises hat und eine weiche Kante hat, die das Gesicht und die Haare unseres Mädchens am besten in das Bild von Wonder Woman einfügt. Trinkgeld: Für alle Werkzeuge, für die eine bestimmte Form oder ein bestimmter Pinsel verwendet werden muss, können Sie die Größe mithilfe der Registerkarte Werkzeugoptionen anpassen. Finden Sie die Größe Option und ziehen Sie einfach die Leiste nach links oder rechts, um das Werkzeug zu verkleinern oder zu vergrößern. Sie können auch eine Zahl eingeben, wenn Sie den Schieberegler nicht ziehen möchten. Von diesem Punkt an ist jede Handlung, die wir ausführen, subjektiv für die Person, die sie ausführt. Sie können sich dafür entscheiden, mehr oder weniger Haare auf dem Foto zu behalten als ich. Es hängt alles davon ab, was Ihrer Meinung nach gut und natürlich aussieht. Wir werden die Außenkante des Haares leicht löschen, so dass es so aussieht, als würde sich das Haar direkt in das Foto einfügen. Ich habe einige Haare behalten, aber beschlossen, einen großen Teil davon zu löschen. Die meisten Leute werden wahrscheinlich an diesem Punkt aufhören. Wenn Sie Ihren Kopf dort haben, wo Sie ihn haben möchten, und er gut eingemischt ist, können Sie loslegen. Unsere Haarfarbe und Hautfarbe stimmen jedoch möglicherweise nicht mit dem anderen Bild überein. Es gibt verschiedene Möglichkeiten, dies zu tun, aber ich werde Ihnen eine der einfachsten Möglichkeiten zeigen, Farben anzupassen. Das Farbwähler-Werkzeug Wählen Sie eine Farbe aus Ihrem Bild aus, indem Sie einfach auf das Symbol klicken, das wie eine Pipette aussieht, und dann auf eine Farbe in Ihrem Foto klicken. Es kopiert die gewünschte Farbe in Ihre Vordergrundfarbe. Es werden jedoch nur die Farben der aktiven Ebene ausgewählt. Das Pinselwerkzeug ist eines der vielseitigsten Tools im GIMP-Programm. Es hat eine Menge Funktionen, die in einer Reihe von Tutorials behandelt werden könnten. Lassen Sie uns fortfahren, indem wir die Haarfarbe anpassen. Wechseln Sie zur Ebene "Wonder Woman", indem Sie auf die Registerkarte "Ebenen" klicken und darauf klicken. Wählen Sie das Farbauswahl-Werkzeug und klicken Sie auf eine beliebige Stelle auf Wonder Womens Haar. Dadurch erhalten Sie eine dunkelgraue oder schwarze Farbe. Wechseln Sie zur Gesichtsschicht des Mädchens. Wählen Sie nun Ihr Pinselwerkzeug aus. Auf der Registerkarte Werkzeugoptionen befindet sich ein Dropdown-Feld mit der Aufschrift "Normal". Klicken Sie auf das Dropdown-Feld und wechseln Sie zu "Farbe". Das Malen mit dem Pinselwerkzeug ist sehr einfach. Alles was Sie tun müssen, ist die linke Maustaste gedrückt zu halten und über den Bereich zu ziehen, den Sie malen möchten. In diesem Fall sind es die Haare, die wir von der Gesichtsschicht des Mädchens übrig haben. Malen Sie nur die Haare und vermeiden Sie ihr Gesicht! Jetzt müssen wir nur noch mit der Feinabstimmung einiger Funktionen beginnen. Das Dodge / Burn-Tool Grundsätzlich wird ein Bild aufgrund einer Reihe von Faktoren aufgehellt (ausweichen) oder abgedunkelt (gebrannt). Wir müssen nur eines ändern, bevor wir dieses Tool verwenden. Um die Werkzeugeinstellungen zu ändern, wählen wir zuerst ein Symbol aus, das wie ein kleines aussieht schwarz Kreis mit einer Linie, die herauskommt. Wir kehren dann zu unserem guten Freund auf der Registerkarte Werkzeugoptionen zurück und wählen den Kreis neben dem Wort "Brennen" aus (dies ist ursprünglich standardmäßig "Ausweichen". Verwenden Sie dieses Werkzeug genau wie das Pinselwerkzeug. Halten Sie die linke Maustaste gedrückt und ziehen Sie die Maus über die Bereiche, die Sie abdunkeln möchten. Wenn Sie andere Einstellungen ändern müssen, entspricht das Bild rechts den Standardeinstellungen, die ich verwendet habe. Sie haben vielleicht schon bemerkt, dass unser Mädchen ein bisschen bräuner ist als Wonder Woman. Genau wie wir die Haare gefärbt haben, werden wir dasselbe mit ihrem Gesicht machen. Wechseln Sie zum Farbwähler-Werkzeug. Wechseln Sie zur Ebene Wonder Woman. Klicken Sie auf einen Punkt auf der Schulter von Wonder Woman, um eine Fleischfarbe zu erhalten. Wechseln Sie jetzt zurück zur Ebene des Mädchens. Wechseln Sie zum Pinselwerkzeug. Ändern Sie auf der Registerkarte "Extras" die Option "Deckkraft" auf 35%. Sie können dies tun, indem Sie die Leiste ziehen, wenn Ihr Mauszeiger wechselt, oder indem Sie "35" eingeben, wo sich die Zahlen befinden. Wir tun dies, um den Hautton langsam anzupassen. Wenn Sie einen Abschnitt einmal malen und die Maustaste loslassen und dann erneut übermalen, verdoppeln Sie die Deckkraft. In diesem Fall verdoppeln sich 35% auf 70%. Malen Sie so viel oder so wenig Sie brauchen. Ich habe das Gesicht nur zweimal übermalt. Fangen Sie an, die Haut des Mädchens zu bemalen. Sie werden feststellen, dass sich die Farbe ändert, um den Hautton von Wonder Woman widerzuspiegeln. Stellen Sie sicher, dass Sie nur die Haut malen!Das Übermalen von Augen, Lippen und Augenbrauen ändert auch diese Farben! Passen Sie die Größe des Werkzeugs bei Bedarf an. Manchmal passt die Haut nicht ganz zusammen und benötigt die kleinste Anpassung, um zu funktionieren. Hier kommt etwas ins Spiel, das als Kurven bezeichnet wird. Kurven sind Farbmanipulationen, die das von uns verwendete Rot-, Grün- und Blau-Spektrum (RGB) umfassen. Es ist großartig für die winzige Anpassung, die wir möglicherweise benötigen. Um auf Kurven zuzugreifen, gehen Sie zur oberen Menüleiste, klicken Sie auf Farben und dann auf "Kurven ...". Ein Dialogfeld mit einer Grafik wird angezeigt. Wir werden die diagonale Linie ganz leicht anpassen, indem wir auf die Mitte klicken und leicht nach oben und links ziehen. Dies wird die Gesichtsschicht unseres Mädchens aufhellen, um dem Hautton von Wonder Woman zu entsprechen. Wir sind fertig! Jetzt ist es Zeit, Ihre Arbeit zu speichern. Gehen Sie zu Datei und klicken Sie auf "Exportieren als ...". Auf diese Weise speichert GIMP Bilder in Dateien, die andere Programme verwenden können. Standardmäßig exportiert GIMP Bilder als .png. Wenn Sie sich nicht für den Dateityp interessieren, wird .png in fast allem geöffnet. Sie können auch eine Dateierweiterung eingeben oder eine aus den Dropdown-Optionen unten rechts im Dialogfeld auswählen. Wie ist dein Foto geworden? Dieser Artikel ist genau und nach bestem Wissen des Autors.Der Inhalt dient nur zu Informations- oder Unterhaltungszwecken und ersetzt nicht die persönliche Beratung oder professionelle Beratung in geschäftlichen, finanziellen, rechtlichen oder technischen Angelegenheiten.
GIMP-Layout
Das freie Auswahlwerkzeug (Lasso-Werkzeug)
Kopieren, Einfügen und Ebenen
Werkzeuge skalieren und verschieben
Skalierung
Löschen


Haare färben

Ausweich- / Brennwerkzeug
Gesichtsmalerei
Der letzte Schliff

Endergebnis und Exportieren / Speichern
Umfrage beenden













