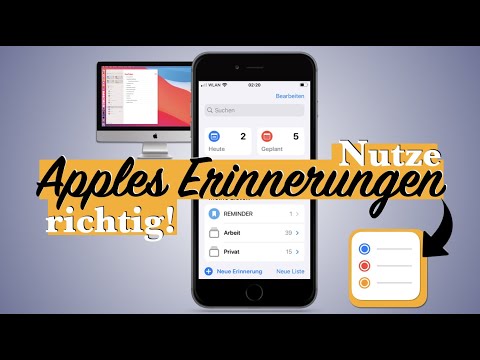
Inhalt
- Warum Apple Reminders für GTD verwenden?
- So erstellen Sie Listen für Apple-Erinnerungen
- Aufgaben sammeln und Posteingang füllen
- Aufgabendetails in Erinnerungen
- Organisieren von GTD-Aufgaben in Apple-Erinnerungen
- Apple Erinnerungen auf iPhone & iPad
- Hinzufügen von Kontexten in Erinnerungen
- Apple Erinnerungen + GTD
- Schnelle Umfrage: Sagen Sie mit!
Jonathan Wylie ist ein Berater für digitales Lernen, der sich leidenschaftlich dafür einsetzt, anderen zu helfen, das Beste aus ihrer Technologie herauszuholen.
Warum Apple Reminders für GTD verwenden?
Die Reminders-App von Apple war jahrelang eine ziemlich einfache To-Do-Listen-App. Es fehlten viele der Funktionen, die produktivitätsorientierte Mitarbeiter wollten, um ein geeignetes System für die Erledigung von Aufgaben zu implementieren. All dies änderte sich jedoch im Herbst 2019, als Apple iOS 13, iPadOS und MacOS Catalina veröffentlichte.
Es ist immer noch keine perfekte GTD-App, aber viel besser als früher. Wenn Sie bereits in das Apple-Ökosystem investiert sind, lohnt es sich, zu prüfen, ob Reminders für Sie funktioniert. Besonders wenn Sie bedenken, dass Erinnerungen auf einem iPhone, iPad, Mac, Apple Watch, HomePod und sogar im Internet verwendet werden können. Folgendes müssen Sie wissen, um loszulegen.
So erstellen Sie Listen für Apple-Erinnerungen
Jedes große GTD-System beginnt mit einer Liste. Unabhängig davon, ob Sie sich strikt an die ursprüngliche Philosophie halten oder sie wie ich an Ihre eigenen Bedürfnisse anpassen, sollten Sie zunächst einige Listen für Ihre Aufgaben erstellen. Sie können Listen auf einem iPhone, iPad oder Mac erstellen. So funktioniert es unter iOS 13, iPadOS oder MacOS Catalina und höher.
- Öffnen Sie die Erinnerungs-App
- Tippen Sie unten auf dem Bildschirm auf Liste hinzufügen
- Geben Sie den Namen für Ihre Liste ein, z. Projekte
- Wählen Sie eine Farbe und ein Symbol für Ihre Liste aus (Mac-Benutzer müssen auf ihre neu erstellte Liste doppelklicken, bevor sie eine Farbe und ein Symbol auswählen können).
- Wiederholen Sie diesen Vorgang für so viele Listen, wie Sie benötigen
Listen können nach Ihren Wünschen nachbestellt werden. Halten Sie unter iOS eine Liste gedrückt und ziehen Sie sie nach oben oder unten, um Ihre Listen neu zu ordnen. Auf einem Mac müssen Sie nur klicken und ziehen, um dasselbe zu tun. Die Reihenfolge, die Sie auf einem Gerät festgelegt haben, wird mit Ihren anderen Apple-Geräten synchronisiert, solange Sie mit derselben Apple-ID angemeldet sind.
Sie können auch eine Standardliste unter Erinnerungen auswählen. Dies ist besonders nützlich, wenn Sie eine Schnittstelle zu Siri herstellen. Auf einem iPhone oder iPad gehen Sie zu Einstellungen> Erinnerungen um Ihre Standardliste zu wählen. Auf einem Mac klicken Sie auf Erinnerungen> Einstellungen um Ihre Standardliste zu wählen. Ich habe eine Liste mit dem Namen "Posteingang" als Standard festgelegt. Es wird verwendet, um Ideen und Dinge festzuhalten, an die ich mich erinnern muss. Ich werde in regelmäßigen Abständen zu dieser Liste zurückkehren, um eine Triage durchzuführen und Aufgaben in eine kuratiertere Liste zu verschieben.
Aufgaben sammeln und Posteingang füllen
Nachdem Sie Ihre Listen erstellt haben, ist der nächste offensichtliche Schritt der Brain Dump. Sie müssen einige Zeit damit verbringen, Aufgaben zu Ihren Listen hinzuzufügen, damit sich Ihr Geist entspannen und Sie den Rest Ihres Tages fortsetzen können. Eines der schönen Dinge bei der Verwendung von Apple Reminders, um Dinge zu erledigen, ist, dass es mehrere verschiedene Möglichkeiten gibt, Dinge zu Ihrer Liste hinzuzufügen. Ich werde einige davon unten behandeln.
- Die Erinnerungs-App: Ein naheliegender Ausgangspunkt ist die Reminders-App auf Ihrem Mobilgerät oder Ihrem Mac. Sobald Sie die App geöffnet haben, müssen Sie nur noch die Liste auswählen, zu der Sie eine Aufgabe hinzufügen möchten, und dann auf Neue Erinnerung tippen oder darauf klicken.
- Freigabemenüs: Wenn Sie im Internet surfen oder eine App auf Ihrem Telefon verwenden, können Sie über das Menü "Teilen" auf Ihrem Apple-Gerät schnell etwas zu Ihrer Aufgabenliste hinzufügen. Tippen Sie unter iOS auf den Pfeil Teilen in der Ecke des Bildschirms und wählen Sie dann die App Erinnerungen aus. Von hier aus können Sie die Liste auswählen, die Sie benötigen. Auf einem Mac können Sie Datei> Freigeben verwenden, während Sie Safari oder Chrome verwenden, um die Erinnerungs-App zu finden. In Firefox können Sie auf die drei Schaltflächen in der Adressleiste klicken, um das Menü "Freigeben" aufzurufen, und dann "Erinnerungen" auswählen. Sie können auch Erinnerungen aus Notizen oder E-Mails hinzufügen.
- Fragen Sie Siri: Apples digitaler Assistent ist eine weitere großartige Möglichkeit, Aufgaben hinzuzufügen. Ich benutze es oft, während ich fahre. Ich sage Dinge wie: "Erinnere mich daran, Mike anzurufen, wenn ich nach Hause komme." Aufgaben werden zu Ihrer Standardliste hinzugefügt (siehe oben), aber Sie können die Liste, zu der Sie eine Aufgabe hinzufügen möchten, mit einem Befehl wie "Milch zu meiner Einkaufsliste hinzufügen" angeben. Siri arbeitet auf einem iPhone, iPad, Apple Watch, HomePod und mit CarPlay.
- Verwenden Sie iCloud.com: Es ist nicht ideal, aber wenn Sie einen Windows-Computer verwenden und keinen Zugriff auf eines Ihrer Apple-Geräte haben, können Sie Erinnerungen anzeigen und Aufgaben hinzufügen, indem Sie iCloud.com besuchen und sich mit Ihrer Apple-ID anmelden. Die Webversion verfügt derzeit über einen eingeschränkteren Funktionsumfang, funktioniert jedoch zur Not und ist auf jedem Desktop-Computer verfügbar.
Aufgabendetails in Erinnerungen
Wenn Sie eine Aufgabe in Erinnerungen hinzufügen, können Sie verschiedene Optionen nutzen, um die Aufgabe zu einem bestimmten Zeitpunkt oder an einem bestimmten Ort anzuzeigen. Um alle verfügbaren Optionen zu finden, tippen oder klicken Sie auf das "i" neben einer neuen Erinnerung. Die Auswahl umfasst:
- Erinnere mich an einen Tag: Aktivieren Sie diese Option, um an eine Aufgabe an einem bestimmten Tag erinnert zu werden. Sie können die Standardzeit auswählen, an die unter iOS erinnert werden soll Einstellungen> Erinnerungenoder in Erinnerungen> Einstellungen auf einem Mac. Wenn Sie tiefer bohren, können Sie eine benutzerdefinierte Zeit hinzufügen und entscheiden, ob dies eine Aufgabe sein soll, die sich nach einem Zeitplan wiederholt.
- Erinnere mich an einen Ort: Sie können an Aufgaben an bestimmten geografischen Standorten oder an Orten erinnert werden, die Ihr iPhone bereits wie zu Hause oder am Arbeitsplatz kennt. Sie können auch Variablen hinzufügen, z. B. in Ihr Auto einsteigen oder aus Ihrem Auto aussteigen, da Ihr iPhone weiß, wann es mit Ihrem Auto verbunden oder getrennt ist.
- Erinnern Sie mich beim Versenden von Nachrichten: Dies ist eine neue Option in iOS 13, iPadOS und MacOS Catalina. Hier können Sie einen Kontakt auswählen, den Sie in einer Aufgabe markieren möchten. Wenn Ihre Aufgabe lautet: Fragen Sie Brian nach dem neuesten Angebot für Materialien. Wenn Sie Brian das nächste Mal eine Nachricht senden, erhalten Sie eine Benachrichtigung, die Sie an diese Aufgabe erinnert.
- Prioritätsaufgaben: Um Ihre wichtigsten Aufgaben zu markieren, können Sie sie kennzeichnen. Dies fügt jeder Aufgabe eine visuelle Erinnerung hinzu und fügt diese Aufgabe automatisch einer intelligenten Liste hinzu (siehe unten). Wenn Sie möchten, können Sie eine Prioritätsstufe hinzufügen. Sie können zwischen niedriger, mittlerer und hoher Priorität wählen. Dies fügt je nach gewählter Prioritätsstufe ein, zwei oder drei Ausrufezeichen vor dem Aufgabentitel hinzu.
Organisieren von GTD-Aufgaben in Apple-Erinnerungen
Sie können Apple Reminders so viele Aufgaben hinzufügen, wie Sie möchten, aber Ihre Produktivität steigt erst, wenn Sie diese Aufgaben organisiert haben. Im Folgenden finden Sie einige Tipps, mit denen Sie das Rauschen herausfiltern und sich darauf konzentrieren können, Dinge in Apple Reminders zu erledigen.
- NachbestellenAufgaben: Um die Aufgaben in Ihrer Liste zu sortieren, ziehen Sie sie einfach per Drag & Drop in die gewünschte Reihenfolge. Tun Sie dies täglich, um Ihre Arbeit zu organisieren.
- Intelligente Listen: Es gibt vier intelligente Listen (oder Filter), mit denen Sie Ihre Aufgaben anzeigen können. Heute werden Aufgaben mit dem heutigen Datum und überfällige Aufgaben angezeigt. Geplant zeigt alle Aufgaben mit einem Datum an, Markiert zeigt Ihre markierten Aufgaben an und Alle zeigt alle Aufgaben aus all Ihren Listen an.
- Gruppen: Listen organisieren Aufgaben, während Gruppen Listen organisieren. Beispielsweise könnten Sie eine Gruppe namens Projekte haben, und eine separate Liste für jedes Projekt könnte innerhalb dieser Gruppe leben. Sie können dasselbe für die nächsten Aktionen tun und eine Liste für die Arbeit und eine Liste für die Startseite haben. Um eine Gruppe unter iOS zu erstellen, tippen Sie über den Smart-Listen auf Bearbeiten und anschließend auf Gruppe hinzufügen. Gehen Sie unter MacOS zu Datei> Neue Gruppe. Sobald Sie Ihre Gruppe haben, ziehen Sie Listen per Drag & Drop darauf, damit Sie Ihre Listen kombinieren können.
- Unteraufgaben: Sie können ein gutes GTD-System ohne Unteraufgaben nicht implementieren. Sie können eine Aufgabe in eine Unteraufgabe verwandeln, indem Sie sie auf eine andere Aufgabe ziehen und dort ablegen. iOS-Benutzer können auf das "i" neben einer Aufgabe tippen und dann über das Detailmenü Unteraufgaben eingeben oder bei einer Aufgabe nach rechts wischen. Auf einem Mac können Sie eine Unteraufgabe erstellen, wenn Sie mit der rechten Maustaste auf eine Aufgabe klicken und die Option zum Einrücken auswählen.
- Aufgaben verschieben: Es gibt verschiedene Möglichkeiten, Aufgaben von einer Liste in eine andere zu verschieben. Auf einem Mac oder iPad ist es am einfachsten, eine Aufgabe in die Seitenleiste zu ziehen, wo Sie sie in die Liste einfügen können, in die Sie sie verschieben möchten. Tippen Sie auf einem iPhone bei jeder Aufgabe auf das "i", um den Detailbildschirm aufzurufen, in dem Sie eine andere Liste für diese Aufgabe auswählen können. Tippen Sie auf Fertig, um den neuen Speicherort zu speichern.
Apple Erinnerungen auf iPhone & iPad
Hinzufügen von Kontexten in Erinnerungen
Während Kontexte ein wichtiger Bestandteil des GTD-Systems vieler Menschen sind, muss ich meine Hände hochhalten und sagen, dass sie kein großer Teil von mir sind. Das ist eine gute Sache, denn Apple Reminders ist keine ideale App für Kontexte, zumindest so, wie sie durch das System zur Erledigung von Aufgaben definiert werden. Das fehlende Stück sind in meinen Augen Tags. Sie können Aufgaben nicht mit Labels wie E-Mail oder Telefonanruf versehen. Das heißt jedoch nicht, dass Sie mit Ihren Kontexten nicht ein wenig kreativ sein können.
Sie können beispielsweise eine Liste mit dem Namen "Telefonanrufe" erstellen und Aufgaben für Personen hinzufügen, die Sie anrufen müssen. Sie können Anrufe nach Datum und Uhrzeit oder nach Ort planen. Eine bessere Möglichkeit, dies zu organisieren, könnte darin bestehen, eine Gruppe namens Contexts zu erstellen. Innerhalb dieser Gruppe könnten Sie eine Liste für Telefonanrufe, E-Mail, Zuhause usw. haben. Dies wäre eine kompaktere Methode zum Organisieren von Kontexten. Der einzige Nachteil ist, dass Aufgaben in einer Kontextliste nicht auch in einer anderen Liste wie "Nächste Aktionen" enthalten sein können.
Wenn Sie es vorziehen, dass die Kontextaufgaben auf verschiedenen Listen ausgeführt werden, ziehen Sie Emoji in Betracht. Sie können vor einer Aufgabe ein Emoji-Symbol hinzufügen, um visuell anzuzeigen, dass es sich um einen Telefonanruf oder eine E-Mail-Aufgabe handelt. Sie können diese Aufgaben nicht filtern, aber Sie können sie in einer Liste neu anordnen, sodass sie alle zusammen sind, wenn Sie sie benötigen. Verwenden Sie die Emoji-Tastatur unter iOS oder drücken Sie Strg + Befehlstaste + Leertaste auf Ihrem Mac, um die Emoji-Tastatur unter MacOS aufzurufen.
Das Suchwerkzeug in Erinnerungen ist wirklich gut, aber wenn Sie Ihre eigenen benutzerdefinierten Tags wie #phonecall oder #email hinzugefügt haben und in der App nach diesen suchen, werden Ihnen alle Aufgaben angezeigt, die diese "Tags" haben, unabhängig davon, ob sie vorhanden sind abgeschlossen wurde oder nicht, und dies ist offensichtlich nicht ideal. Kurz gesagt, Apple Reminders benötigt Tags. Es gibt Tags im Finder und in der Datei-App unter iOS. Es scheint also eine natürliche Ergänzung für die nächste Version von Reminders zu sein, sollte Apple dazu neigen, diese Idee zu unterhalten.
Apple Erinnerungen + GTD
In Bezug auf meinen eigenen Produktivitätsplan bin ich seit mehreren Jahren ein Todoist-Benutzer, und zuvor habe ich Wunderlist verwendet. Ich hatte nie wirklich darüber nachgedacht, Erinnerungen zu verwenden, um Dinge zu erledigen, aber die jüngsten Verbesserungen, die Apple vorgenommen hat, haben wirklich einen großen Unterschied gemacht. Ich benutze es jetzt seit ein paar Monaten und ich muss sagen, dass es wirklich gut für das funktioniert, was ich brauche. Es funktioniert möglicherweise nicht für alle, aber es funktioniert für mich und die Geräte, die ich am häufigsten verwende. Daher habe ich keine Bedenken, es anderen zu empfehlen.






