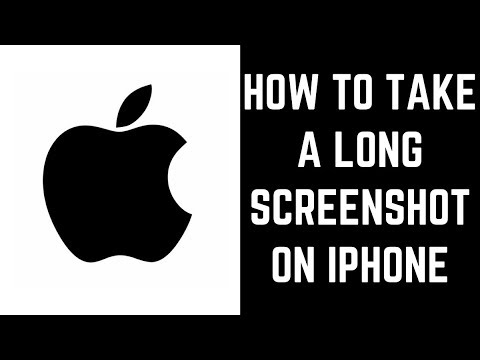
Inhalt
- So machen Sie einen Standard-Screenshot mit Ihrem iPhone (mit Touch ID)
- Einen langen, ganzseitigen Screenshot machen
Kent ist eine Content-Erstellerin, die gerne ihr Wissen über Consumer Tech teilt. Sie spielt gerne Black Desert Mobile.

Das Erstellen eines Screenshots auf einem iPhone war besonders für erfahrene Benutzer recht einfach. Tatsächlich können Sie einen Screenshot von buchstäblich fast allem machen, was auf Ihrem iPhone-Bildschirm angezeigt wird.
Wenn Sie mit dem von Apple hergestellten Smartphone nicht ganz vertraut sind, können Sie einen Screenshot erstellen, indem Sie die unten aufgeführten Schritte ausführen.
So machen Sie einen Standard-Screenshot mit Ihrem iPhone (mit Touch ID)
Wenn Ihr iPhone-Modell über eine Seitentaste und eine Touch-ID verfügt, gehen Sie wie folgt vor:
- Drücken Sie gleichzeitig die Seitentaste (Ein- / Ausschalter) und die Home-Taste. Wenn Sie nicht wissen, wo sich die Home-Taste befindet, sehen Sie diese runde physische Taste in der Mitte Ihres Telefonbildschirms.
- Lassen Sie die beiden Tasten schnell los, sobald das Bildschirmbild aufgenommen wurde.
- Sobald Sie die obigen Schritte ausgeführt haben, nimmt Ihr Gerät automatisch ein Bild von dem auf, was auf dem Bildschirm angezeigt wird. Sie haben dann die Möglichkeit, es zu ändern oder so zu speichern, wie es ist.
Wenn Sie ein anderes iPhone-Modell verwenden, kann der Vorgang geringfügig variieren. Wenn Ihr iPhone beispielsweise über eine Gesichts-ID verfügt, müssen Sie gleichzeitig die Seitentaste und die Lauter-Taste drücken.
Es gibt keine alternative Option zum Erstellen eines Screenshots, sodass Sie diese Schritte wirklich ausführen müssen.
Hier ist die Sache mit dem Aufnehmen von Screenshots auf einem iPhone. Wenn Sie einen Screenshot einer Webseite erstellen, wird standardmäßig nur das erfasst, was auf dem Bildschirm angezeigt wird. Was ist nun, wenn Sie beabsichtigen, die gesamte Seite zu erfassen? Können Sie einen langen Screenshot machen, um alles auf dieser Seite zu erfassen, auch die Bereiche, die nicht auf dem Bildschirm angezeigt werden? Absolut!
Einen langen, ganzseitigen Screenshot machen
Diese spezielle Screenshot-Technik ist vielen möglicherweise nicht bekannt. Trotzdem ist es eine sehr nützliche Methode, und Sie können dies tun, indem Sie einfach die unten aufgeführten Schritte ausführen:
- Machen Sie einen Screenshot wie gewohnt auf Ihrem iPhone.
- Sobald der Screenshot aufgenommen wurde, tippen Sie schnell auf die Screenshot-Vorschau. Speichern Sie es noch nicht.
- Sobald Sie die Screenshot-Vorschau sehen, sollten oben im Screenshot-Bild zwei Optionen vorhanden sein. Es gibt eine Option für "Bildschirm" und eine Option für "Vollseite". Wählen Sie Letzteres aus.
- Je nachdem, wie lang die Seite ist, können Sie mithilfe der Bildlaufleiste die gesamte Seite nach oben und unten scrollen, um eine Vorschau anzuzeigen. Sie können auch einige Abschnitte zuschneiden, insbesondere die Teile am obersten oder untersten Teil.
- Wenn Sie dies getan haben, tippen Sie einfach auf "Fertig". Es ist wichtig zu beachten, dass beim Erstellen eines vollständigen Screenshots mit langen Seiten dieser als PDF-Datei auf Ihrem Gerät gespeichert wird. Sie können auch auswählen, wo Sie die besagte Datei speichern möchten. Sie können es in Ihrem lokalen Telefonspeicher oder auf Ihrem iCloud-Laufwerk speichern.
Da haben Sie es also! Falls beim Aufnehmen eines Screenshots die Option "Ganze Seite" nicht angezeigt wird, ist es sehr wahrscheinlich, dass Sie einen Screenshot einer Seite machen, die nicht lang genug ist oder einfach nur, weil es sich nicht um eine Webseite handelt.
Solange Sie die obigen Schritte ausführen, können Sie keine vollständigen Artikel und langen Webseiten mehr speichern. Darüber hinaus können Sie dies problemlos tun, ohne eine Drittanbieter-App zu installieren. Es ist bereits eine integrierte Funktion in der neuesten Version von iOS. Wenn Sie noch keine Zeit haben, ein Software-Update auf Ihrem Telefon durchzuführen, sollten Sie es bald tun!

