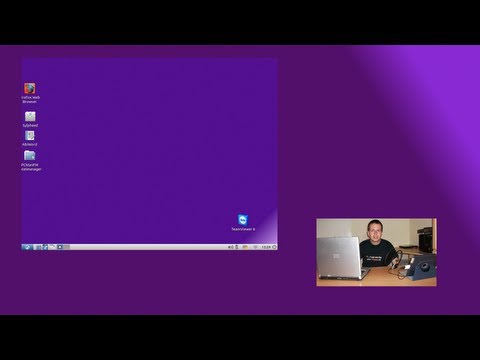
Inhalt
- Video: Einführung in Lubuntu
- Die Notwendigkeit einer schrittweisen Anleitung
- Lubuntu installieren
- Herunterladen des Windows XP-Themas
- Installieren des XP-Themes
- Einfügen des XP-Themes
- Legen Sie das XP Desktop-Hintergrundbild fest
- Einrichten der Taskleiste
- Wählen Sie ein Icon-Set
- Ein letztes Wort
Ron ist ein pensionierter Ingenieur und Manager für IBM und andere High-Tech-Unternehmen. Er spezialisierte sich sowohl auf Hardware- als auch auf Softwaredesign.
Die Migration langjähriger Windows XP-Benutzer auf ein Linux-Betriebssystem wie Lubuntu kann große Angst vor dem Unbekannten erzeugen. Das neue Betriebssystem so gut wie möglich aussehen zu lassen, kann eine Möglichkeit sein, die Angst zu lindern und den Benutzern zu helfen, schneller auf den neuesten Stand zu kommen.

Als Microsoft die Unterstützung von Windows XP einstellte, traf unsere Kirche die Entscheidung, auf Lubuntu Linux als Betriebssystem für unsere Computer umzusteigen.
Wir haben uns für Lubuntu entschieden, weil das Erscheinungsbild von Windows XP so nah an Windows XP liegt, dass unsere freiwilligen Mitarbeiter eine relativ einfache Anpassung an das neue Betriebssystem vornehmen können. Tatsächlich war unser Ziel, dass unsere Benutzer bei der Umstellung den Unterschied kaum bemerken würden.
Vor diesem Hintergrund war ich fasziniert, als ich erfuhr, dass es möglich ist, Lubuntu so einzurichten, dass es für einen Gelegenheitsbenutzer WinXP sehr ähnlich sieht.
Dies ist möglich, da die gesamte Linux-Betriebssystemfamilie, zu der Lubuntu gehört, eine große Flexibilität bietet, damit die Benutzeroberfläche so aussieht, wie Sie es möchten. Dies geschieht durch die Verwendung von „Themen“, die definieren, was Benutzer sehen und wie sie mit dem System interagieren, während alle zugrunde liegenden Funktionen des Betriebssystems erhalten bleiben.
Video: Einführung in Lubuntu
Die Notwendigkeit einer schrittweisen Anleitung
Ich habe mich entschlossen, eines der XP-ähnlichen Themen auszuprobieren, die im Internet zu finden sind. Dabei wurde ich sofort von einem der Hauptprobleme getroffen, mit denen Windows-Flüchtlinge häufig konfrontiert sind, wenn sie versuchen, sich mit einer der verschiedenen Linux-Distributionen vertraut zu machen. Die Anweisungen zur Installation einer App setzen häufig eine Vertrautheit mit Linux voraus, die wir nicht haben, und sind daher für jemanden, der die gesamte Erfahrung mit Windows gemacht hat, absolut unzureichend.
Ich habe viel recherchiert und viele Stunden gebraucht, um herauszufinden, wie ein Linux-Tierarzt wahrscheinlich in wenigen Minuten vorgehen kann. Aus diesem Grund wollte ich eine schrittweise Anleitung zum Installieren eines XP-Themas bereitstellen.
Lubuntu installieren
Der erste Schritt ist natürlich die Installation von Lubuntu, falls Sie dies noch nicht getan haben. Als erfahrener Windows-Benutzer, der mit der Linux-Umgebung überhaupt nicht vertraut war, stellte ich fest, dass der einfachste Weg, Lubuntu auf meinen Computer zu bringen, darin bestand, es mit zu installieren Wubi-das W.indows Ubuntu ichnstaller. Informationen dazu finden Sie unter Dieser Artikel.
Wubi funktioniert gut mit Lubuntu 12.04, der Version, die ich verwendet habe. Wenn Sie die neueste Version von Lubuntu installieren möchten, finden Sie Download-Informationen unter lubuntu.net.
HINWEIS: Nach der Installation von Lubuntu empfehle ich, vor einer Änderung eines Parameters den ursprünglichen Wert aufzuzeichnen. Auf diese Weise können Sie problemlos zurückverfolgen, wenn Sie das ursprüngliche Lubuntu-Thema wiederherstellen möchten. Eine einfache Möglichkeit, den ursprünglichen Wert zu kopieren, besteht darin, einfach die Taste Prnt Scrn (Print Screen) zu drücken, bevor Sie Änderungen vornehmen. Dadurch wird ein Bildschirmbild des ursprünglichen Werts in Ihrem Ordner / home / userID / abgelegt.
Herunterladen des Windows XP-Themas
Klicken Sie hier, um das von mir verwendete XP-Thema herunterzuladen.
Die folgenden Schritte werden alle unter Lubuntu ausgeführt. Beachten Sie, dass sich "Benutzer-ID" auf Ihre Lubuntu-Anmelde-ID bezieht.

Wenn der Download abgeschlossen ist, wird eine Datei mit dem Namen 162880-XPTheme.zip sollte zu Ihrem hinzugefügt worden sein / home / userID / Downloads Mappe
- Klicken Sie auf das Dateimanager-Symbol.
- Verwenden Sie beim Öffnen des Dateimanagers den linken Bereich des Fensters, um zu Ihrem zu navigieren / home / userID / Downloads / Mappe.
Installieren des XP-Themes
Die Zip-Datei muss in Ihre extrahiert werden /home/userID/.themes/ Mappe.
- Doppelklicken Sie auf 162880-XPTheme.zip um ein Extraktionsfenster zu öffnen.

- Klicken Sie auf das Symbol Extrahieren.
- Klicken Sie im Fenster Extrahieren oben links auf das Stiftsymbol, um das Feld Standort aufzurufen.Art /home/userID/.themes/ im Feld Standort.
(Beachten Sie, dass dies der Fall ist / home / userID / [dot] Themen).

- Klicken Sie nun unten rechts auf die Schaltfläche Extrahieren, um das Thema in Ihren .themes-Ordner zu extrahieren
Einfügen des XP-Themes
Jetzt müssen Sie das neue Thema als operatives einfügen.
- Gehen Sie zu „Start-Schaltfläche → Einstellungen → Anpassen des Erscheinungsbilds → Registerkarte„ Widget ““.

- Sie sollten jetzt Einträge für XP Blue, XP Olive und XP Silver sehen. Klicken Sie auf jedes einzelne und sehen Sie sich das Vorschaufenster rechts an, um zu entscheiden, welches Ihnen am besten gefällt.
- Wenn Sie sich für eine Version des XP-Designs entschieden haben, klicken Sie auf "Übernehmen".
- Klicken Sie auf die Registerkarte Fensterrand und wählen Sie das von Ihnen ausgewählte XP-Thema aus. Klicken Sie nun auf Übernehmen und schließen Sie das Fenster.
Legen Sie das XP Desktop-Hintergrundbild fest
Jetzt setzen wir den berühmten XP-Hintergrund ("Bliss" genannt) ein.
- Klicken Sie auf das Desktop-Symbol, um alle geöffneten Fenster auf Symbole in der Taskleiste zu reduzieren und den Desktop anzuzeigen.

- Klicken Sie mit der rechten Maustaste auf eine beliebige Stelle auf dem Desktop und wählen Sie Desktop-Einstellungen.

- Klicken Sie nun in das Feld Hintergrund. Damit gelangen Sie zum Fenster „Bitte wählen Sie eine Bilddatei aus“.

- Als nächstes müssen Sie zu Ihrem navigieren /home/userID/.themes/ Mappe. Schau unter Setzt Klicken Sie links im Fenster auf Ihre Benutzer-ID.

- Scrollen Sie nach unten, bis Sie Ihren .themes-Ordner gefunden haben. Hinweis: Wenn Sie den Ordner ".themes" nicht sofort sehen, müssen Sie möglicherweise Strg-H drücken, um versteckte Ordner anzuzeigen.
- Doppelklicken Sie auf den Ordner .themes, um ihn zu öffnen.

- Wählen Sie xpbg.webp. Beachten Sie, dass auf der rechten Seite des Fensters eine Vorschau des ausgewählten Hintergrunds angezeigt wird.
- Wenn Sie jetzt auf Öffnen klicken, sollte Ihr XP-Desktop-Hintergrund auf magische Weise erscheinen!
Einrichten der Taskleiste
Wir sind fast da! Sie müssen lediglich unser XP-Thema auf die Taskleiste am unteren Rand des Desktops anwenden und das Erscheinungsbild der Startschaltfläche ändern.
- Klicken Sie mit der rechten Maustaste auf eine leere Stelle im unteren Bereich (der Taskleiste). Wählen Sie Panel-Einstellungen und dann die Registerkarte Darstellung.

- Wählen Sie im Fenster Darstellung die Option Systemthema und dann Schließen.
Jetzt sollte die Taskleiste die Farben Ihres XP-Themas anzeigen.

Als nächstes ändern wir das Aussehen der Startschaltfläche. Sie können zwischen zwei Versionen wählen.

- Klicken Sie mit der rechten Maustaste auf die Startschaltfläche und wählen Sie "Menü" -Einstellungen.
- Sie können entweder den Pfad zum eingeben .themes Ordner und geben Sie den Dateinamen der Version der von Ihnen ausgewählten Startschaltfläche ein oder klicken Sie auf Durchsuchen, um zum zu navigieren .themes Ordner und wählen Sie entweder xpstart.png oder xp2start.png.

- Wenn Sie das Menüfenster schließen, wird Ihre XP-Startschaltfläche in der Taskleiste angezeigt.
Wählen Sie ein Icon-Set
Hier ist unser letzter Schritt: Wählen Sie die Symbole aus, die Dateien, Ordner usw. darstellen sollen.
- Rufen Sie das Fenster „Look and Feel anpassen“ erneut auf
(Start → Einstellungen → Erscheinungsbild anpassen).
Wählen Sie die Registerkarte Symbolthema.

- Klicken Sie auf eines der im linken Bereich angezeigten Symbolthemen. Wie es aussehen wird, sehen Sie im rechten Bereich. Wählen Sie die gewünschte für den letzten Schliff Ihres XP-Looks. Ich habe Humanity-Dark gewählt.
Und schließlich ist es hier: Ihr Lubuntu-Thema, das genau wie Windows XP aussieht (jedenfalls in der Nähe)!
Ein letztes Wort
Unabhängig davon, ob wir uns letztendlich dazu entschließen, das XP-Thema auf allen Computern unserer Kirche zu installieren, war dies ein gutes Projekt für mich. Ich habe ein bisschen mehr darüber gelernt, wie man in Lubuntu funktioniert, und mein eigenes Komfortniveau ist gestiegen. Wenn Sie über eine Migration von Windows XP auf Lubuntu oder eine andere Linux-Variante nachdenken, ist ein kleines Projekt wie dieses möglicherweise eine lohnende Übung.
Weitere Informationen finden Sie unter:
Warum Lubuntu eine gute Alternative ist, um Windows XP zu ersetzen
So verwenden Sie Windows XP sicher, nachdem Microsoft den Support beendet hat
Dieser Artikel ist genau und nach bestem Wissen des Autors. Der Inhalt dient nur zu Informations- oder Unterhaltungszwecken und ersetzt nicht die persönliche Beratung oder professionelle Beratung in geschäftlichen, finanziellen, rechtlichen oder technischen Angelegenheiten.







