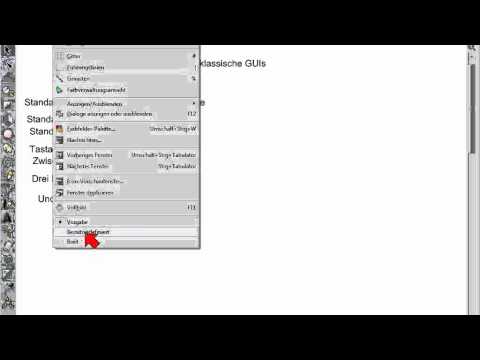
Inhalt
- Einfach zu befolgende Schritt-für-Schritt-Anleitung
- Registerkarte "Kategorien"
- Registerkarte "Kontoregister überprüfen"
- Verwenden Ihres Scheckbuchregisters
Ich bin von Beruf Buchhalter, aber ich verbringe meine Freizeit gerne in meiner Werkstatt, um verschiedene Dinge zu bauen.

Es ist wichtig, dass Sie Ihr Girokonto genau aufzeichnen. Die Verwendung des mit Ihrem Scheckbuch gelieferten Scheckregisters erfordert bei jeder Eingabe eine manuelle Berechnung. Nach meiner Erfahrung als Buchhalter führt eine hohe Häufigkeit manueller Berechnungen zu einer höheren Fehlerquote. Es ist so einfach, entweder etwas Falsches hinzuzufügen oder es sogar falsch aufzuschreiben. Früher habe ich Quicken verwendet, weil es vollautomatisch war und viele großartige Tools eingebaut hatte, aber es wurde teuer, da Sie alle paar Jahre ein Upgrade durchführen mussten, um es voll funktionsfähig zu halten. Danach suchte ich nach Vorlagen für Scheckheftregister und fand nichts, was mir gefiel. Die meisten waren sehr allgemein gehalten und zu einfach für das, was ich wollte. Mit Microsoft Excel habe ich meine eigene Vorlage für das Scheckbuchregister erstellt.
Einfach zu befolgende Schritt-für-Schritt-Anleitung
Eines der besten Dinge beim Erstellen eigener Tabellenvorlagen ist, dass Sie sie nach Ihren Wünschen anpassen können. Sie können eine Dashboard-Registerkarte hinzufügen, auf der Sie schnell sehen können, was Sie verfolgen möchten. Dies können einkommensteuerbezogene Posten sein, wie Grundsteuern, Spenden für wohltätige Zwecke usw. Es kann sein, dass Sie Ihr Guthaben über einen längeren Zeitraum verfolgen und ein Liniendiagramm dafür erstellen möchten. Beginnen wir mit dem Öffnen einer neuen Arbeitsmappe in Excel.
Registerkarte "Kategorien"
Benennen Sie zunächst eine der Registerkarten in die Registerkarte "Kategorien" um. Auf dieser Registerkarte werden alle potenziellen Einnahmen, Ausgaben und alle anderen Kategorien gespeichert, die Sie sich vorstellen können.
- Geben Sie in Zelle B4 "Kategorien" ein, formatieren Sie die Zelle fett und ändern Sie die Ausrichtung in die Mitte.
- Geben Sie in Zelle B5 " * * * Income * * *" als Abschnittsüberschrift ein.
- Geben Sie in Zelle B6 und weiter nach unten alle Einkommenskategorien ein, die Sie verfolgen möchten. Ich schlage vor, mindestens die folgenden Kategorien zu haben: Löhne, erhaltene Geschenke, Zinserträge, Dividendenerträge und sonstige Erträge. Fühlen Sie sich frei, nach Belieben anzupassen. Möglicherweise möchten Sie die Löhne in mehr als eine Kategorie unterteilen, wenn Sie mehr als eine Einnahmequelle haben.
- Lassen Sie nach den letzten Einkommenskategorien ein Leerzeichen und geben Sie als Abschnittsüberschrift " * * * Ausgaben * * *" ein.
- Geben Sie alle gewünschten Ausgabenkategorien unter der Überschrift Ausgaben ein. Diese können so breit oder schmal sein, wie Sie möchten. Wenn Sie andere Überschriften eingeben, müssen Sie das gleiche Format mit den drei Sternchen vor und nach dem Titel beibehalten.
- Als Präferenz mag ich es, Zelle B4 als dunklere Farbe zu schattieren und die Schriftfarbe in Weiß zu ändern. Markieren Sie außerdem von B5 bis zu einigen Zellen nach Ihrem letzten Ausgabeneintrag, schattieren Sie diesen Bereich in einer helleren Farbe und setzen Sie einen Rand darum, damit er schön und ordentlich aussieht.
- Sie können noch weitere Kategorien hinzufügen, indem Sie Zeilen in den schattierten Bereich einfügen.
- Markieren Sie abschließend von Zelle B5 bis zum Ende des schattierten Abschnitts. Geben Sie in das Namensfeld links neben der Formelleiste (es sollte B5 lauten) "Kategorien" in das Feld ein. Dadurch wird ein Namensbereich eingerichtet, den wir auf der nächsten Registerkarte "Girokonto registrieren" verwenden.
Registerkarte "Kontoregister überprüfen"
Dies ist die Hauptregisterkarte der Tabelle. Alle Ihre Transaktionen werden auf dieser Registerkarte eingegeben. Dies ist auch hilfreich, um Ihren Kontostand abzustimmen. Benennen Sie zunächst eine der leeren Registerkarten in "Checking Account Register" um.
Eingabefeld für die Datenvalidierung





Verwenden Ihres Scheckbuchregisters
Ihr Scheckheftregister ist jetzt einsatzbereit. Geben Sie alle Ihre Transaktionen so ein, wie sie auftreten. Stellen Sie sicher, dass Sie das Datum der Transaktion, eine Referenznummer, eine Ausgabenkategorie und alle Memoinformationen eingeben und den Dollarbetrag in die entsprechende Spalte eingeben. Das Ausgleichen des Scheckbuchregisters kann durch Eingabe eines „C“ in Spalte H erfolgen, wenn etwas die Bank löscht. Das "gelöschte Guthaben" sollte mit Ihrem Bankkonto verknüpft sein. Das Ausgleichen Ihres Kontos ist häufig eine gute Möglichkeit, um sicherzustellen, dass Ihre Aufzeichnungen und die Banken korrekt sind. Ich empfehle, sich ein paar Minuten Zeit zu nehmen und es wöchentlich abzustimmen. Dies ist eine großartige Möglichkeit, um sich auch vor Betrug zu schützen, da Sie wissen, ob Ihr Konto verdächtig ist.
Dieser Artikel ist genau und nach bestem Wissen des Autors. Der Inhalt dient nur zu Informations- oder Unterhaltungszwecken und ersetzt nicht die persönliche Beratung oder professionelle Beratung in geschäftlichen, finanziellen, rechtlichen oder technischen Angelegenheiten.


