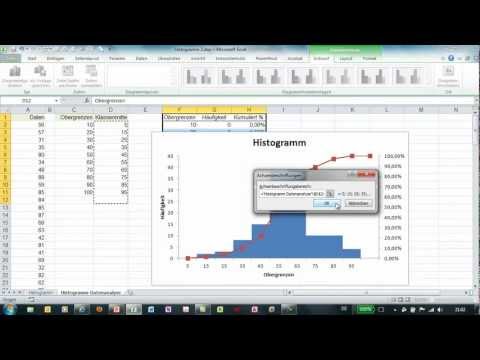
Inhalt
- Ein Histogramm
- Quelldaten
- Beispieldaten
- Datenanalyse-ToolPak
- Öffnen Sie das Datenanalyse-Tool
- Wählen Sie Ihr Werkzeug
- Datenanalysefenster
- Eingabedaten
- Histogrammparameter
- Bin Breite und Intervall ermitteln
- Ergebnisse für die Diagrammausgabe
- Nur Diagrammausgabe
- Histogrammergebnisse
- Histogrammausgabe
- Die Excel 2019 Bibel
- Verweise
Joshua ist ein Doktorand an der USF. Er interessiert sich für Business-Technologie, Analytik, Finanzen und Lean Six Sigma.
Ein Histogramm

Histogramme zeigen die Form einer Häufigkeitsverteilung eines kontinuierlichen Datensatzes an. Ein Histogramm hilft visuell bei der Analyse für eine Vielzahl von Anwendungen. Ein Histogramm unterscheidet sich von einem Balkendiagramm dadurch, dass sich ein Balkendiagramm auf zwei Variablen (X und Y) bezieht, während sich ein Histogramm nur auf eine Variable bezieht. Um ein Histogramm erstellen zu können, benötigen Sie einen Datensatz sowie eine Vorstellung davon, wie Sie diese Werte ablegen werden.
Um mit diesem Lernprogramm fortzufahren, stellen Sie sicher, dass Sie das Data Analysis ToolPak in Microsoft Excel aktiviert haben. Wenn dieses Tool in Ihrer Excel-Version nicht aktiviert ist, können Sie lernen, wie Sie es aktivieren Hier.
Quelldaten
Wie oben erwähnt, gibt es zwei Datenquellen, die zum Erstellen eines Histogramms bei Verwendung des Datenanalyse-ToolPak benötigt werden. Sie benötigen einen Datensatz und Daten, die Ihre Behälterkonfiguration detailliert beschreiben. Die Bins sollten so konfiguriert sein, dass die Daten gleichmäßig verteilt werden. Sowohl die Daten als auch die Bins müssen in einer Spalte ausgerichtet werden.
Beispieldaten
Datenanalyse-ToolPak
Jetzt kann das Datenanalyse-ToolPak geöffnet werden, um das Histogramm zu erstellen. Klicken Sie auf die Registerkarte Daten und anschließend auf die Schaltfläche Datenanalyse im Analysebereich des Menübands.
Öffnen Sie das Datenanalyse-Tool
Wählen Sie Ihr Werkzeug
Nachdem das Datenanalysefenster angezeigt wird, muss die Histogrammoption angeklickt werden. Klicken Sie anschließend auf die Schaltfläche OK.
Datenanalysefenster
Eingabedaten
Es gibt mehrere Schritte zum Eingeben von Daten in das unten hervorgehobene Analysetool:
1. Eingabebereich - Alle Daten für das Histogramm müssen eingegeben werden. Der Eingabebereich ist der Bereich des Datensatzes.
2. Behälterbereich - Diese bestimmen im Wesentlichen, was in jeden Balken fließt. Diese Behälter sollten sorgfältig ausgewählt werden. Die Eingabe der Bins wählt den Bereich aus und stellt sicher, dass der Bereich in aufsteigender Reihenfolge ist.
3. Beschriftungen - Dieses Kontrollkästchen sollte nur aktiviert werden, wenn der Header der Datensatz- und Bin-Daten mit den Datenbereichen ausgewählt ist.
4. Druckoptionen - Diese Optionen bestimmen, wo das Histogramm gedruckt wird. Die Ausgabe kann im aktuellen Arbeitsblatt durch Auswahl eines Bereichs gedruckt werden, sie kann in einem neuen Arbeitsblatt gedruckt werden, indem ein neues Arbeitsblatt benannt wird, oder sie kann in einer neuen Arbeitsmappe gedruckt werden.
5. Druckoptionen für die Ausgabe - Diese Optionen bestimmen, welche Daten als Daten angezeigt werden. Sie können diese Optionen in Betracht ziehen, wenn Sie die Daten auf eine bestimmte Weise anzeigen müssen.
6. Klicken Sie auf die Schaltfläche OK, um das Datenanalysetool auszuführen
Histogrammparameter
Bin Breite und Intervall ermitteln
Die Behälterbreite sollte sorgfältig abgewogen werden. Beim Erstellen Ihrer Fächer für ein Histogramm gelten verschiedene Faustregeln. Eine gute Idee sind die Richtlinien von Juran. Um diesen Richtlinien zu folgen, müssen die folgenden Schritte ausgeführt werden:
- Zählen Sie die Datenpunkte, die Sie verwenden.
- Die Bins können dann berechnet werden, indem die Quadratwurzel der Anzahl der Datenpunkte gezogen wird. Runden Sie immer mit dieser Nummer auf.
- Die Behälterbreite kann bestimmt werden, indem der Bereich (Max-Min) durch die Anzahl der Behälter geteilt wird.
Ergebnisse für die Diagrammausgabe
Wenn das Diagramm die einzige Auswahl ist, die gedruckt wird, werden ein Diagramm und das entsprechende Histogramm gedruckt. Dies ist unten zu sehen.
Nur Diagrammausgabe
Histogrammergebnisse
Wenn Sie sich für eine Ausgabe mit mehr Details und einem Pareto-Diagramm entscheiden, wählen Sie alle drei Optionen aus. Das Ergebnis ist eine Häufigkeitsverteilungstabelle, die Folgendes enthält:
- Eine vollständige Häufigkeitsverteilungstabelle
- Ein Pareto-Diagramm
- Kumulative Markierungen in der Grafik
Histogrammausgabe

Um mehr über das Erstellen von Histogrammen und anderen Arten von Diagrammen zu erfahren, empfehle ich die Verwendung der Excel-Bibel, um Ihre Excel-Wissensbasis zu erweitern.
Die Excel 2019 Bibel
Verweise
Ioannidis, Y. (n.d.). Die Geschichte der Histogramme (gekürzt). Abgerufen am 19. Dezember 2018 von http://www.vldb.org/conf/2003/papers/S02P01.pdf
Microsoft. (n.d.). Formeln zum Zählen des Vorkommens von Text, Zeichen und Wörtern in Excel - Office. Abgerufen am 28. Dezember 2019 von https://docs.microsoft.com/en-us/office/troubleshoot/excel/formulas-to-count-occurrences-in-excel.
QI-Makros. (n.d.). So bestimmen Sie die Histogramm-Bin-Breite und Bin-Intervalle. Abgerufen am 30. Dezember 2019 von https://www.qimacros.com/histogram-excel/how-to-determine-histogram-bin-interval/.






