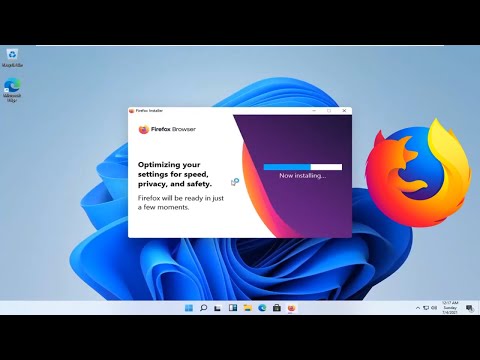
Inhalt
- Schritt I: Verwenden Sie den Windows 7-Assistenten, um Probleme zu erkennen
- 1. System und Sicherheit
- 2. Alle anzeigen
- 3. Suchen und Indizieren
- Schritt II: Indizierungsprobleme beheben
- Indizierung braucht Zeit
Von Mobiltelefonen und Tablet-PCs bis hin zum Betriebssystem schreibe ich gerne ausführliche Informationen, Anleitungen, Rezensionen und Tutorials.
Das Feld "Suchen" ist eine der nützlichsten Funktionen von Windows 7. Um nach einer Datei zu suchen, müssen Sie nur auf das Startmenü klicken. Geben Sie den Namen der Datei, den Dateityp oder sogar einen Teil ihres Inhalts ein. und sofort Ergebnisse erhalten.
Ihr Betriebssystem durchsucht Ihre Dokumente, Bibliotheken und das Startmenü, indiziert sie und gibt relevante Ergebnisse basierend auf den im Feld "Suchen" eingegebenen Schlüsselwörtern zurück. Wenn jedoch ein Indizierungsproblem auftritt, funktioniert die Windows 7-Suche möglicherweise nicht richtig. Jedes Mal, wenn Sie ein Schlüsselwort eingeben, wird "Keine Elemente stimmen mit Ihrer Suche überein" angezeigt. Befolgen Sie diese Schritt-für-Schritt-Anleitung, um das Indizierungsproblem zu beheben:
Schritt I: Verwenden Sie den Windows 7-Assistenten, um Probleme zu erkennen
1. Klicken Sie auf das Startmenü und gehen Sie zur Systemsteuerung. Klicken Sie unter "System und Sicherheit" auf "Probleme suchen und beheben".
Klicken Sie links im Bereich auf "Alle anzeigen". Klicken Sie auf "Suchen und Indizieren".
1. System und Sicherheit
2. Alle anzeigen
3. Suchen und Indizieren

2. Klicken Sie auf "Weiter" und aktivieren Sie das Kontrollkästchen "Dateien werden nicht in Suchergebnissen angezeigt". Klicken Sie auf "Weiter", nachdem Sie ein Feld ausgewählt haben.

3. Der Assistent benötigt möglicherweise Administratorrechte, bevor er nach Problemen sucht. Klicken Sie auf "Fehlerbehebung als Administrator versuchen". Danach müssen Sie möglicherweise erneut aus der Liste der Probleme auswählen. Überprüfen Sie die zutreffenden. Der Assistent sollte dann alle Probleme mit der Suche erkennen und beheben. Wenn dies jedoch Ihre Suchprobleme nicht behebt Folgen Sie Schritt II unten.
Schritt II: Indizierungsprobleme beheben
1. Klicken Sie mit der rechten Maustaste auf das Startmenü und klicken Sie auf "Eigenschaften".

2. Klicken Sie auf der Registerkarte Startmenü auf die Schaltfläche „Anpassen“. Klicken Sie unten auf "Standardeinstellungen verwenden", um alle im Menü "Anpassen" aufgeführten Optionen zurückzusetzen. Dadurch wird auch die Suchfunktion zurückgesetzt.

3. Klicken Sie anschließend auf das Startmenü und geben Sie Suche in das Feld ein. Klicken Sie auf "Ändern der Windows-Suche". Ein neues Fenster mit dem Namen "Indizierungsoptionen" wird geöffnet. Klicken Sie dort auf die Schaltfläche "Erweitert".

4. Lesen Sie auf der sich öffnenden Registerkarte "Dateitypen" die Frage unten, "Wie soll diese Datei indiziert werden", und klicken Sie auf das Optionsfeld "Indexeigenschaften und Dateiinhalte". OK klicken." Die Windows-Suche beginnt mit der Indizierung aller Dateien basierend auf der auf der Registerkarte Erweitert ausgewählten Option.

5. Alternativ können Sie auch den Suchindex neu erstellen. Wählen Sie unter "Erweiterte Optionen" die Registerkarte "Indexeinstellungen" und klicken Sie auf die Schaltfläche "Neu erstellen".

6. Schließen Sie nach Abschluss der Indizierung das Fenster, klicken Sie auf das Startmenü und geben Sie einige Schlüsselwörter ein. Windows 7 Search sollte jetzt alle Dateien auflisten, die Ihrer Keyword-Suche entsprechen. Sie können auch "Eigene Dateien" öffnen und das Schlüsselwort in das Suchfeld oben rechts im Fenster eingeben, um Ergebnisse zu erhalten. Sie können die Ergebnisse dann nach "Autor", "Änderungsdatum", "Tag" oder "Typ" anordnen.
Indizierung braucht Zeit
Windows benötigt einige Zeit, um alle Dateien in "Eigene Dateien", "Startmenü" und anderen Speicherorten auf der Festplatte zu indizieren. Es geht am schnellsten, wenn Sie eine Aktivität beenden und alle Fenster außer denen, die sich auf die Indizierung beziehen, schließen. Der Indizierungsprozess kann sich verlangsamen, wenn Sie andere Programme öffnen oder im Internet surfen.
Dieser Artikel ist genau und nach bestem Wissen des Autors. Der Inhalt dient nur zu Informations- oder Unterhaltungszwecken und ersetzt nicht die persönliche Beratung oder professionelle Beratung in geschäftlichen, finanziellen, rechtlichen oder technischen Angelegenheiten.




