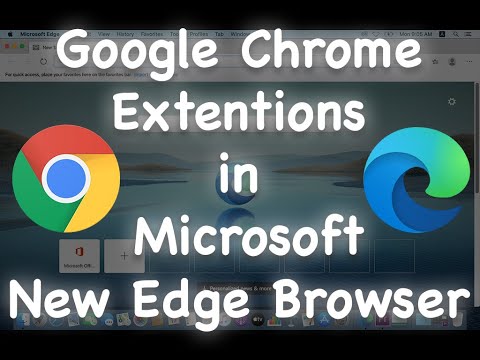
Inhalt
- Erweiterungen für Microsoft Edge
- Aktivieren Sie den Chrome Web Store in Edge
- Installieren Sie Chrome Extensions in Edge
- Verwalten von Chrome-Erweiterungen in Edge
- Verwenden von Tastaturkürzeln mit Erweiterungen
- Noch mehr Erweiterungen für Edge
- Eine neue Morgendämmerung für Microsoft Edge
- Umfrage: The Browser Wars!
Jonathan Wylie ist ein Berater für digitales Lernen, der sich leidenschaftlich dafür einsetzt, anderen zu helfen, das Beste aus ihrer Technologie herauszuholen.

Der jüngste Versuch von Microsoft, zur Vormachtstellung des Browsers zurückzukehren, ist endlich da. Die neue Chromium-Version von Edge (Microsofts Standard-Webbrowser für Windows-Computer) ist jetzt für Windows und MacOS verfügbar.Chromium wurde von Google entwickelt und dient als Grundlage für den Chrome-Webbrowser. Da es sich jedoch um ein Open Source-Projekt handelt, können andere Entwickler es für ihre eigenen Zwecke übernehmen. Opera, Vivaldi und Brave sind nur einige der Browser von Drittanbietern, die derzeit Chromium für die Stromversorgung ihrer Produkte verwenden. Microsoft hat sich nun ihren Reihen angeschlossen. Dies bedeutet, dass Sie jetzt Chrome-Erweiterungen in Edge installieren können. Folgendes müssen Sie wissen.
Erweiterungen für Microsoft Edge
Der vielleicht größte Vorteil der Verwendung von Chromium ist die Möglichkeit, Chrome-Erweiterungen aus dem Chrome Web Store zu installieren. Ja, es ist schnell und ja, es ist sicher, aber es führt kein Weg daran vorbei, dass die Leute ihre Browsererweiterungen lieben und niemand mehr zur Auswahl hat als Google.
Bevor Sie Chrome-Erweiterungen auf Edge installieren, müssen Sie sicherstellen, dass auf Ihrem Computer die richtige Version installiert ist. Sie können die neueste Version von Microsoft Edge für Windows oder Mac OS unter microsoft.com/edge herunterladen. Zum Installieren von Erweiterungen aus dem Chrome Web Store benötigen Sie Version 79 oder höher.
Aktivieren Sie den Chrome Web Store in Edge
Standardmäßig ist der Chrome Web Store in Microsoft Edge nicht aktiviert. Dies bedeutet, dass Sie Chrome-Erweiterungen erst installieren können, wenn Sie die Einstellungen schnell vorgenommen haben. Dies kann jedoch leicht behoben werden, wenn Sie die folgenden Anweisungen befolgen.
- Starten Sie Microsoft Edge
- Klicken Sie auf die drei Punkte in der oberen rechten Ecke
- Klicken Sie auf Erweiterungen
- Aktivieren Sie in der unteren linken Ecke den Schalter "Erweiterungen aus anderen Geschäften zulassen"
- Klicken Sie zur Bestätigung auf Zulassen
Alternativ können Sie direkt zum Chrome Web Store navigieren und im blauen Banner oben auf dem Bildschirm auf Erweiterungen aus anderen Stores zulassen klicken und dann zur Bestätigung auf Zulassen klicken.
Installieren Sie Chrome Extensions in Edge
Sobald Sie Erweiterungen aus anderen Stores aktiviert haben, können Sie Chrome-Erweiterungen in Edge auf dieselbe Weise installieren wie Erweiterungen in Google Chrome.
- Navigieren Sie zu chrome.google.com/webstore
- Suchen Sie nach der Erweiterung, die Sie installieren möchten
- Klicken Sie auf Zu Chrome hinzufügen
- Überprüfen Sie die Datenvereinbarung und klicken Sie dann auf Erweiterung hinzufügen
Verwalten von Chrome-Erweiterungen in Edge
Um die von Ihnen installierten Erweiterungen zu überprüfen, können Sie auf die drei Punkte in der oberen rechten Ecke des Browsers klicken und Erweiterungen auswählen. Hier sehen Sie eine Liste aller von Ihnen installierten Erweiterungen. Klicken Sie auf Entfernen, um nicht mehr benötigte Erweiterungen zu entfernen.
Alternativ können Sie Erweiterungen ein- oder ausschalten, indem Sie die Schaltfläche rechts neben jeder Erweiterung umschalten. Sie können Extensity auch für diesen Zweck verwenden. Diese praktische Erweiterung wurde speziell zum Aktivieren und Deaktivieren von Erweiterungen entwickelt. Es ist eine der ersten Erweiterungen, die ich Leuten empfehle, da die Installation zu vieler Erweiterungen Ihren Browser schnell verlangsamt. Mit diesem praktischen kleinen Tool können Sie Dinge nach Bedarf ein- und ausschalten und Ihr Browser funktioniert so, wie er sollte, indem verhindert wird, dass nicht benötigte Erweiterungen im Hintergrund ausgeführt werden.
Verwenden von Tastaturkürzeln mit Erweiterungen
Eine nützliche Ergänzung zum neuen Edge-Browser ist die Möglichkeit, einer von Ihnen installierten Erweiterung eine Tastenkombination zuzuweisen. Dies bedeutet, dass Sie es mit einer benutzerdefinierten Tastenkombination aktivieren können, anstatt den Cursor in die obere rechte Ecke Ihres Bildschirms zu bewegen, um auf das Erweiterungssymbol zu klicken. So funktioniert das.
- Starten Sie Microsoft Edge
- Klicken Sie auf die drei Punkte in der oberen rechten Ecke
- Klicken Sie auf Erweiterungen
- Wählen Sie in der oberen linken Ecke Tastaturkürzel aus
- Klicken Sie in das Feld neben einer Erweiterung, um Ihre benutzerdefinierte Tastenkombination einzugeben
Noch mehr Erweiterungen für Edge
Natürlich verfügt Microsoft auch über eine Bibliothek mit Erweiterungen, die Sie im neuen Edge-Browser installieren können. Ihre Auswahl ist nicht so vielfältig wie im Chrome Web Store, aber hier gibt es viel mehr als früher. So installieren Sie Edge-Erweiterungen aus dem Microsoft Store.
- Öffnen Sie Edge auf Ihrem Computer
- Klicken Sie auf die drei Punkte in der oberen rechten Ecke Ihres Bildschirms
- Klicken Sie auf Erweiterungen
- Klicken Sie auf den Link Erweiterungen aus dem Microsoft Store abrufen
- Wenn Sie die gewünschte gefunden haben, klicken Sie auf die blaue Schaltfläche Abrufen, überprüfen Sie die Datenvereinbarung und klicken Sie dann auf Erweiterung hinzufügen
Eine neue Morgendämmerung für Microsoft Edge
Vor zehn Jahren hätten nur wenige erwartet, dass Microsoft Chromium als Grundlage für Edge übernimmt. Dies unterstreicht jedoch nur, wie sehr sich Microsoft im Laufe der Jahre verändert hat, und diese neue Version von Edge kann ihnen schließlich helfen, Google um einen größeren Anteil am Browsermarkt herauszufordern.





