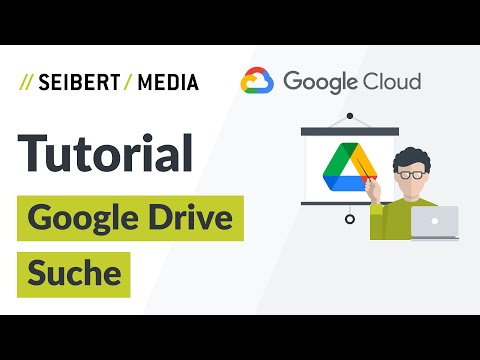
Inhalt
- Du kannst es schaffen!
- Schritt 1: Entscheiden Sie sich für eine Dateistruktur
- Schritt 2: Erstellen Sie Ordner in Google Drive
- Schritt 3: Digitales Abstauben
- Schritt 4: Verschieben von Dateien und Ordnern in Laufwerk
- Was ist mit mit mir geteilt?
- Top-Tipps für Google Drive!
- Sternendateien für den Schnellzugriff in Google Drive
- Erfolg! Sie haben Google Drive organisiert!
Jonathan Wylie ist ein Berater für digitales Lernen, der sich leidenschaftlich dafür einsetzt, anderen zu helfen, das Beste aus ihrer Technologie herauszuholen.
Du kannst es schaffen!
Es ist Zeit, Ihr Google Drive zu organisieren. Sie haben es seit Monaten verschoben und die Dinge sind außer Kontrolle geraten. Es wird immer schwieriger, die benötigten Dateien über die Suchleiste zu finden, und das Chaos, das Sie verursacht haben, nervt Sie ernsthaft. Wenn Ihnen das bekannt vorkommt, sind Sie bei uns genau richtig. Diese Schritt-für-Schritt-Anleitung soll Sie wieder auf den richtigen Weg bringen und Ordnung ins Chaos bringen. Lass uns anfangen.
Schritt 1: Entscheiden Sie sich für eine Dateistruktur
Bevor Sie sich mit dem Erstellen von Ordnern und dem Verschieben von Dateien befassen, müssen Sie sich überlegen, wie Ihre ideale Dateistruktur aussehen könnte. Mit anderen Worten, wie wird es aussehen, wenn Sie fertig sind? Viele Menschen finden es wertvoll, dies auf einem Blatt Papier zu skizzieren oder ein Mind-Mapping-Tool wie MindMaster.io zu verwenden, um ein Flussdiagramm der Ordner zu erstellen, die Sie benötigen, und wie sie organisiert werden.
Das fertige Produkt enthält Ordner der obersten Ebene oder des Stammverzeichnisses sowie mehrere Ebenen von Unterordnern. Ordner sind wichtig, da sie die Organisationseinheit sind, mit der Sie Ihre Dateien sortieren. Sie möchten jedoch nicht mehr erstellen, als Sie benötigen, insbesondere auf oberster Ebene. Je mehr Ordner Sie auf der obersten Ebene haben, desto umständlicher wird es auf lange Sicht. Denken Sie also über das Gesamtbild nach. Was ist die geringste Anzahl von Ordnern, mit denen Sie Ihr digitales Leben kategorisieren können?
Fügen Sie im Rahmen Ihres Mind-Mapping-Prozesses einen Ordner mit dem Namen "Mein Archiv" hinzu. Dies ist ein großartiger Ort, um Dateien zu verschieben, die nicht mehr relevant sind, aber Sie möchten sie nicht löschen, falls Sie zu einem späteren Zeitpunkt darauf verweisen müssen. Dieser Ordner sollte kein Abladeplatz für alles sein, was nicht in Ihre neue Dateistruktur passt. Geben Sie ihm eine Reihenfolge, indem Sie Unterordner nach Datum oder Thema erstellen. Andernfalls gerät es ebenfalls schnell außer Kontrolle.
Schritt 2: Erstellen Sie Ordner in Google Drive
Nachdem Sie Ihre ideale Dateistruktur festgelegt haben, ist es an der Zeit, die Ordner zu erstellen, die Sie in Google Drive benötigen. Es ist wichtig zu diesem Zeitpunkt zu erkennen, dass Sie möglicherweise bereits Ordner in Ihrem Google Drive haben, und das ist in Ordnung. Lassen Sie sie dort, wo sie sich gerade befinden, und erstellen Sie die Ordner, die Sie in Schritt 1 geplant haben. Beginnen Sie mit den Ordnern der obersten Ebene, gehen Sie dann tiefer und erstellen Sie alle Unterordner.
Um das Auffinden Ihrer neuen Ordner zu erleichtern, können Sie vor dem Ordnernamen einen Punkt oder eine Null einfügen. Dadurch werden sie automatisch oben in Ihrer Dateistruktur in der Seitenleiste angezeigt, da Google diese Ordner nach alphabetischer Reihenfolge sortiert. Sie können auch mit der rechten Maustaste auf einen beliebigen Ordner klicken und eine Farbe dafür auswählen. Dies ist eine großartige Möglichkeit, die von Ihnen erstellten Ordner visuell zu kennzeichnen und die gesuchten Ordner zu finden. Einige Leute fügen dem Ordnernamen sogar Emoji hinzu, um eine zusätzliche Persönlichkeit zu erhalten. Sie können dies schnell von einem mobilen Gerät aus tun oder Symbole von emojipedia.org kopieren und einfügen.
Denken Sie beim Erstellen Ihrer Ordner an eine klare Namenskonvention, die den Inhalt des Ordners genau beschreibt und in Ihrem Google Drive konsistent verwendet werden kann. Sie müssen genau wissen, wo sich Ihre Dateien befinden, damit sie nicht mehrdeutig werden und Ordnernamen in Ihrem Dateisystem nicht wiederholt werden, da dies schnell verwirrend wird und Sie Zeit kostet, wenn Sie in mehreren Ordnern nach der gewünschten Datei suchen.
Schritt 3: Digitales Abstauben
Betrachten Sie diesen Schritt als optional, aber Sie können sich ein paar Minuten Zeit nehmen und etwas digitales Abstauben durchführen. Ziel ist es, die Anzahl der Dateien so zu reduzieren, dass Sie nur das haben, was Sie brauchen. Wenn Sie jetzt alte Dateien löschen, müssen Sie weniger arbeiten, wenn Sie Dinge in Ihre neu organisierte Dateistruktur verschieben. Dies sollte Ihnen Zeit sparen.
Die Wahrheit ist, dass jeder in seinem Google Drive Dateien hat, die keinen sinnvollen Zweck mehr erfüllen. Beispielsweise erstelle ich häufig Google Text & Tabellen und Dia-Decks, um Demofunktionen zu demonstrieren, wenn ich Menschen in der Verwendung von Google-Produkten schulte. Letztendlich verstopfen diese Geisterdateien nur mein Laufwerk. Wenn ich jedoch die Suchleiste in Google Drive verwende, um nach "Demo" oder "Ohne Titel" als Dateinamen zu suchen, kann ich schnell die Dateien finden, für die ein One-Way-Ticket erforderlich ist der Müll.
Eine gute Möglichkeit, noch einen Schritt weiter zu gehen, besteht darin, die in Google Drive integrierten erweiterten Suchoptionen zu verwenden. Klicken Sie einfach auf den Pfeil rechts neben der Suchleiste, um verschiedene Suchkriterien zu finden, mit denen Sie die Krätze von Ihrem Laufwerk entfernen können. Sie können beispielsweise einen Filter festlegen, um alle PDF-Dateien in Ihrem Google Drive zu finden. Sie können auch nach dem Eigentümer des Dokuments filtern oder nachsehen, auf welche Dateien Sie kürzlich zugegriffen haben.
Schritt 4: Verschieben von Dateien und Ordnern in Laufwerk
Hier beginnt die eigentliche Arbeit. Es ist Zeit, alle Ihre Dateien in die Ordner zu verschieben, in die sie gehören. Zunächst müssen Sie die Dateien auswählen, die Sie verschieben möchten. Sie können eine einzelne Datei oder einen Ordner auswählen, indem Sie darauf klicken. Sie können mehrere Dateien auswählen, indem Sie auf eine Auswahl klicken und sie ziehen oder indem Sie auf eine klicken und dann die Strg-Taste (Befehlstaste für Mac) gedrückt halten und dann auf die anderen Dateien klicken, die Sie dieser Gruppe hinzufügen möchten. Verschieben Sie die Dateien anschließend mit einer der folgenden Methoden in ihr neues Zuhause:
- Sie können Dateien in einen Ordner im Hauptfenster oder in einen Ordner in der Seitenleiste auf der linken Seite des Bildschirms ziehen und dort ablegen.
- Klicken Sie mit der rechten Maustaste auf die ausgewählten Dateien und wählen Sie Verschieben nach, um die Dateiauswahl zu öffnen und einen Ordner auszuwählen, in den Sie die Dateien verschieben möchten.
- Klicken Sie auf die drei Punkte in der oberen rechten Ecke und wählen Sie Verschieben nach, um einen Ordner auszuwählen, in den Sie die Dateien verschieben möchten.
Wenn Sie eine neue Google-Datei erstellen oder eine vorhandene Datei öffnen, suchen Sie nach dem Ordnersymbol rechts neben dem Titel des Dokuments. Klicken Sie auf dieses Symbol, um die Dateiauswahl zu öffnen und das neue Zuhause auszuwählen. Sie können auch auf Datei> Verschieben klicken, um dasselbe zu erreichen.
Wenn Sie dieselbe Datei in mehr als einem Ordner ablegen möchten, können Sie Laufwerkverknüpfungen verwenden. Wie eine Desktopverknüpfung verweist eine Laufwerksverknüpfung auf den ursprünglichen Speicherort der Datei. So richten Sie das ein:
- Verschieben Sie die Datei in den ursprünglichen Ordner, in dem sie gespeichert werden soll
- Klicken Sie mit der rechten Maustaste auf die Datei und wählen Sie Verknüpfung zum Laufwerk hinzufügen
- Navigieren Sie als Nächstes zu dem zweiten Speicherort, an dem die Datei angezeigt werden soll, und klicken Sie dann auf Verknüpfung hinzufügen.
Sie können beliebig viele Laufwerksverknüpfungen hinzufügen und über den Verknüpfungsspeicherort oder den ursprünglichen Speicherort auf die Originaldatei zugreifen.

Eine andere Möglichkeit, Ihr Google Drive zu organisieren, ist die Verwendung der Desktop-App. Nicht jeder weiß, dass die Desktop-Version existiert, aber sie ist kostenlos für Mac oder PC verfügbar. Google hat zwei Versionen von Google Drive für den Desktop. Drive File Stream wird für Personen mit einem Google-Konto empfohlen, das von Ihrem Unternehmen oder Ihrer Schule ausgestellt wurde, während Backup und Sync für alle anderen Personen empfohlen werden. Sie finden einen Link zum Herunterladen der Desktop-Apps, indem Sie auf das Zahnradsymbol in der oberen rechten Ecke von Google Drive klicken.
Einige Leute bevorzugen es, ihre Dateien mit der Google Drive-Desktop-App zu organisieren, weil Sie sich in einer Dateiverwaltungsumgebung befinden, mit der Sie wahrscheinlich bereits vertraut sind. Nach der Installation werden alle Ihre Google Drive-Dateien in einem Finder-Fenster für Mac-Benutzer oder in einem Datei-Explorer-Fenster für PC-Benutzer angezeigt. Von hier aus können Sie neue Ordner erstellen und Objekte wie bei anderen Dateien, die auf Ihrem Computer gespeichert sind, per Drag & Drop verschieben.
Was ist mit mit mir geteilt?
Viele Menschen haben das Bedürfnis, ihre Shared With Me-Dateien zu organisieren, weil sie die Unordnung und das Chaos, die sie jedes Mal sehen, wenn sie hierher kommen, nicht ertragen können. Diese Option existiert jedoch nicht. Diese Dateien können nicht wie "Mein Laufwerk" organisiert werden. Die Dateien bleiben hier, bis Sie sie manuell entfernen. Derzeit können Sie nur Google Drive-Dateien organisieren, die Sie besitzen.
Wenn dies für Sie frustrierend ist, denken Sie an Shared With Me als Filter. Es ist einfach eine Möglichkeit, die Dateien anzuzeigen, die für Sie freigegeben wurden. Nicht mehr, nicht weniger. Wenn jemand eine Datei mit Ihnen teilt, die Sie in Ihre My Drive-Dateistruktur aufnehmen möchten, können Sie mit der rechten Maustaste darauf klicken und sie mithilfe von Laufwerkverknüpfungen einem Ordner Ihrer Wahl hinzufügen. Es verschiebt es nicht aus Shared With Me heraus, bietet Ihnen jedoch die Möglichkeit, es in Ihre eigenen Dateien aufzunehmen, wenn dies für Sie wichtig ist.
Wenn Sie Dateien aus Ihrem Shared With Me entfernen möchten, klicken Sie einfach mit der rechten Maustaste auf die Datei und wählen Sie Entfernen. Dadurch wird die Datei nicht gelöscht, sondern aus Ihrer Liste "Für mich freigegeben" entfernt. Der ursprüngliche Eigentümer und alle anderen Mitarbeiter dieser Datei haben weiterhin Zugriff auf diese Datei.
Top-Tipps für Google Drive!
Sternendateien für den Schnellzugriff in Google Drive
Wenn Sie eine Datei markieren, setzen Sie im Wesentlichen ein Lesezeichen, damit Sie sie schnell finden können. Auf markierte Dateien kann zugegriffen werden, indem Sie in der Seitenleiste Ihres Google Drive auf die Option Markiert klicken. Diese Dateien befinden sich weiterhin in den Ordnern, die ihnen zugewiesen wurden. Sie werden jedoch gefiltert und angezeigt, um eine bessere Sichtbarkeit im Abschnitt "Markiert" Ihres Google Drive zu gewährleisten. Sie können mit der rechten Maustaste auf eine Datei oder einen Ordner klicken, um sie zu Starred hinzuzufügen, oder eine Datei auswählen und S auf Ihrer Tastatur drücken, um ihr einen Stern zu geben.
Sterne sind am besten für die Dateien reserviert, die Sie immer wieder verwenden. Die Verwendung von Starred ist jedoch mit einer gewissen Verantwortung verbunden, da Sie sie nicht organisieren können. Dieser Bereich kann schnell mit Dateien überfüllt werden, die für Sie nicht mehr so nützlich sind wie früher. Sie müssen Ihre markierten Dateien daher alle paar Wochen erneut aufrufen, um sicherzustellen, dass die dort vorhandenen Dateien für Sie noch relevant sind. Sie können einen Stern genauso entfernen, wie Sie einen Stern hinzugefügt haben.
Erfolg! Sie haben Google Drive organisiert!
Je nachdem, wie viele Dateien Sie haben, kann das Organisieren von Google Drive einige Zeit dauern. Mit einem solchen systematischen Ansatz können Sie jedoch die Kontrolle übernehmen. Sie können wieder Ordnung schaffen und vorausplanen für die Zukunft. Die Wartung eines solchen Systems erfordert Disziplin. Wenn Sie jedoch jemals vom Weg der Organisation abweichen, können Sie jederzeit auf diesen Leitfaden zurückgreifen, wenn Ihr Google Drive das nächste Mal einen Frühjahrsputz benötigt.





