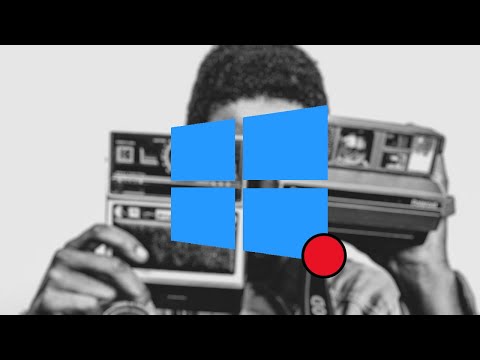
Inhalt
- Screenshots
- Kopieren und Snip
- Bildschirmrekorder mit Audio
- XBox-Spielleiste
- CaptureScreen.htm
- Bildschirmrekorder finden
- Erweitern Sie Ihr Display
- Faire Nutzung
- Bilder sind besser als Worte
Ich habe ein JavaScript-Programm erstellt, um meine Anzeige aufzuzeichnen. Dann habe ich einige andere Bildschirmrekorder getestet.
Screenshots
Ein Screenshot oder eine Bildschirmaufnahme ist eine Kopie der Anzeige Ihres Computermonitors. Es ist ein Bild, das genau zeigt, was Sie gesehen haben, mit Ausnahme des Mauszeigers. Sie können das Bild freigeben oder als Referenz verwenden. Sie können das Tippen oder Sprechen ersetzen. Die Verwendung von Bildern ist schneller und effizienter als die Verwendung von Wörtern.
Zeigen Sie Highscores, Produkte, besondere Momente, Probleme, Lösungen oder Beweise. Führen Sie eine schnelle Bearbeitung durch oder konvertieren Sie sie in einen anderen Dateityp. Alles auf Ihrem Computerbildschirm kann als JPG-Datei gespeichert werden. Screenshots erleichtern das Speichern und Weitergeben von Informationen.
Kopieren und Snip
Drücken Sie auf einem Windows-Computer die Taste Bildschirm drucken Schlüssel kopiert den gesamten Bildschirm in die Zwischenablage. Drücken Alt + PrtScn kopiert das aktive Fenster. Die Taste befindet sich normalerweise oben auf der Tastatur in der Nähe der Taste F12. Auf einigen Computern müssen Sie möglicherweise auch die Taste drücken Fn Schlüssel. Kopieren Sie die Anzeige und fügen Sie sie in ein Malprogramm ein, damit Sie sie speichern können.
Windows hat eine Schneidewerkzeug Damit können Sie Teile des Bildschirms erfassen. Drücken Sie die Windows-Logo-Taste + Umschalt + S und wählen Sie Rechteck, Freiform, Fenster oder Vollbild, um mit dem Ausschneiden zu beginnen. Bei den ersten beiden Optionen müssen Sie die Maus über den Bereich ziehen, den Sie kopieren möchten. Sie müssen das Bild noch in ein Malprogramm einfügen.
Eine weitere Option ist das Öffnen des Snipping-Tools oder von Snip & Sketch. Snipping Tool wird ersetzt. Verwenden Sie Snip & Sketch, wenn Sie es haben. Gehen Sie zum Windows-Suchfeld und geben Sie ein schnipsen. Klicken Sie dann auf das Programm, das Sie öffnen möchten. Anstatt das Bild zur Zwischenablage hinzuzufügen, wird es der Snip & Sketch-Zeichenfläche hinzugefügt.
Ich könnte hundert Wörter verwenden, um Ihnen von dem Programm zu erzählen, das ich gemacht habe, oder ich könnte 9 Wörter und einen Screenshot verwenden.
Bildschirmrekorder mit Audio
Eine Bildschirmaufnahme ist ein Video Ihres Computermonitors oder Ihres Telefondisplays. Die Leute benutzen Bildschirmrekorder, um Spiele zu machen und wie man Videos macht. Anstatt den Leuten zu sagen, was Sie getan haben, können Sie es ihnen zeigen. Sie eignen sich hervorragend, um Schritt für Schritt Anweisungen zu geben. Spieler machen Gameplay-Videos und andere Spieler schauen sie sich an.
Verwenden Sie sie, um zu erziehen oder anzugeben. Das Anschauen anderer Spieler beim Spielen kann genauso unterhaltsam sein wie das Anschauen einer Fernsehsendung, und es kann Ihnen helfen, das Spiel besser zu machen. Ich würde 10 Minuten damit verbringen, einer Person zuzusehen, wie sie ein Spiel spielt, das ich nicht hatte. Die meisten Bildschirmaufnahmen, die ich mir ansehe, sind Videos.
Videos können Audio enthalten. Sie sollten in der Lage sein, die von Ihrem Computer und Ihrem Mikrofon kommenden Geräusche aufzunehmen, falls Sie eines haben. Einige Leute verdienen viel Geld damit, ihre Bildschirmaufnahmen auf Videoseiten wie YouTube zu veröffentlichen. Wenn Sie den Moment festhalten möchten, machen Sie ein Video.
Ziehen Sie in Betracht, Videos in GIFs umzuwandeln. Sie spielen in E-Mails und erhalten häufig mehr Aufrufe auf Social-Media-Websites. Das Konvertieren eines Videos in ein GIF ist einfach. Am schwierigsten ist es, die Größe und Dauer auszuwählen. Möglicherweise müssen Sie einen kleineren Bereich anzeigen.
506.948 Aufrufe für ein Gameplay-Video von Monster Hunter World auf YouTube.
XBox-Spielleiste
Ich habe kürzlich herausgefunden, dass mein Windows 10-Laptop über die Xbox Game Bar-App verfügt. Es ermöglicht Spielern, ihr Spiel aufzuzeichnen, ist jedoch nicht auf Spiele beschränkt. Wenn Sie mit der Aufnahme beginnen möchten, drücken Sie Windows-Logo + G. um die Spielleiste zu öffnen und auf Aufnahme zu klicken. Sie können die App auch finden, indem Sie in der Windows-Suchleiste Folgendes eingeben: 'Spielleiste '.
Öffnen Einstellungen, Spiele, Aufnahme zum Ändern der Videoqualität, der Bilder pro Sekunde, der Audio- und Mausaufnahme. Um zu sehen, ob es aktiviert ist, wählen Sie Spielleiste von dem Gaming Sektion. Die Dateien werden unter "C: Benutzer [Benutzername] Videos Captures" gespeichert. Als ich es das erste Mal versuchte, bemerkte ich, dass die Qualität nicht sehr gut war. Deshalb habe ich sie von Standard auf Hoch geändert.
Das Video unten ist mein erstes XBox Game Bar-Video. Ich konnte es nicht zum Laufen bringen, während das Fenster im Vollbildmodus war, und es hat mich nicht beim Öffnen des Datei-Explorers aufgezeichnet, um das Foto zu finden. Es wurde nur das Browserfenster erfasst. Nach dem Erstellen des Videos habe ich es in einem Video-Editor bearbeitet, um die Dateigröße zu reduzieren. Verwenden Sie die Vollbild-Anzeigeoption, um das Lesen des Textes zu erleichtern.
CaptureScreen.htm
Bevor ich wusste, dass ich eine XBox-Spielleiste auf meinem Windows-Computer hatte, erstellte ich ein JavaScript-Programm, um Bildschirmaufnahmen zu machen. Wenn Sie die Spielleiste nicht verwenden können, können Sie versuchen, sie zu verwenden. JavaScript-Programme werden langsamer, wenn die HTML-Seite nicht mehr sichtbar ist. Es funktioniert also am besten, wenn Sie zwei Monitore oder einen geteilten Bildschirm verwenden.
Das Bildschirmaufnahmefenster sollte sichtbar sein, während Sie etwas anderes aufnehmen. Ziehen Sie ein Fenster nach links und ein anderes nach rechts, um die Anzeige zu teilen. Kopieren Sie den folgenden Code, fügen Sie ihn in einen Texteditor ein und speichern Sie ihn unter CaptureScreen.htm. Öffnen Sie die HTML-Datei, um das Programm auszuführen.
Zeichnen Sie Ihren gesamten Bildschirm, ein Anwendungsfenster oder eine Browser-Registerkarte auf. Es ist gut für das Erstellen von Videos, da es alles zeigt, was Sie tun. Es gab einige Verzögerungen. Für Actionspiele ist es möglicherweise nicht schnell genug.
! DOCTYPE html> html> head> meta charset = "utf-8"> meta content = "Bildschirm erfassen" name = "title"> title> Bildschirmaufnahme / title> / head> body> center> p> button id = " display "onclick =" DisplayIt (); " > Aufnahme starten / button> button id = "RecordButton" style = "width: 120px;" onclick = "RecordIt ()"> Aufnahme starten / button> input class = "CheckB" id = "AudioCheck" type = "checkbox"> Audio / p> video id = "video" autoplay style = "display: none;"> / video> audio id = "audioElement" style = "display: none;"> / audio> canvas id = "canvas" width = 860 height = 600 style = "display: initial; border: 1px solid # d3d3d3; sichtbarkeit: sichtbar ; Hintergrundfarbe: # 33FFF3; "> / canvas> script> const canvas = document.getElementById (" canvas "), Context = canvas.getContext (" 2d "); canvas.width = window.innerWidth; canvas.height = window.innerHeight; const Audio = document.getElementById ("audioElement"), VideoE = document.getElementById ("video"); // Anzeige erfassen var Displaying = false, Display = document.getElementById ("display"), AudioCheck = document.getElementById ("AudioCheck"); Funktion DisplayIt () {if (! Displaying) {Display.innerHTML = "Capture stoppen"; Displaying = true; startCapture ();} else {Display.innerHTML = "Capture starten"; Displaying = false; stopCapture ();}} var displayMediaOptions = {video: {cursor: "motion"}, audio: false}; // Cursorteil funktioniert nur in einigen Browsern asynchrone Funktion startCapture () {try {VideoE.srcObject = warte auf navigator.mediaDevices.getDisplayMedia (displayMediaOptions); } catch (e) {}} Funktion stopCapture (evt) {let Tracks = VideoE.srcObject.getTracks (); tracks.forEach (track => track.stop ()); VideoE.srcObject = null;} Funktion DrawToCanvas () {canvas.width = VideoE.videoWidth; canvas.height = VideoE.videoHeight; Context.drawImage (VideoE, 0,0, canvas.width, canvas.height, 0,0, canvas.width, canvas.height); requestAnimationFrame (DrawToCanvas); } // Record var recordB = document.getElementById ("RecordButton"), stream2, recorder, capturing = false; Funktion RecordIt () {if (! capturing) {stream2 = canvas.captureStream (); var vStream; if (AudioCheck.checked) {try {// Audio aufnehmen {vStream = Audio.captureStream ();} // VideoE hat keinen Audio-Stream stream2.addTrack (vStream.getAudioTracks () [0]); // kann nur einen hinzufügen} catch (e) {}} recorder = new MediaRecorder (stream2, {mimeType: "video / webm", audioBitsPerSecond: 128000, videoBitsPerSecond: 5000000}) capturing = true; recorder.start (); recorder.addEventListener ('dataavailable', finishCapturing); recordB.innerHTML = "Aufnahme beenden"; } else {capturing = false; recorder.stop (); recordB.innerHTML = "Aufnahme starten";}} Funktion finishCapturing (e) {// wird aufgerufen, wenn Daten verfügbar sind, Datei auf Computer herunterladen capturing = false; var videoData = [e.data], blob = neuer Blob (videoData, {'type': 'video / webm'}); // nur eine, die mit der Zeichenfläche funktioniert, var videoURL = URL.createObjectURL (blob); // Ein Datei-, Blob- oder MediaSource-Objekt, für das eine Objekt-URL erstellt werden soll. var link = document.createElement ('a'); link.style.display = 'none'; link.href = videoURL; link.download = 'ScreenCapture.webm'; document.body.appendChild (link); link.click (); link.remove (); } // Audiofunktion MuteAudio () {Audio.muted = true; Audio.removeEventListener ('canplay', MuteAudio); } Funktion StartAudio () // brauche nur Audio. {versuche {// benutze keine Webcam, also setze das Video auf false navigator.mediaDevices.getUserMedia ({Audio: true, Video: false}). srcObject = stream;})} catch (e) {}} StartAudio (); DrawToCanvas (); / script> / html>
Bildschirmrekorder finden
Windows 10 verfügt über einen integrierten Bildschirmrekorder, die Xbox Game Bar. Wenn Sie einen Video-Editor heruntergeladen haben, haben Sie möglicherweise einen anderen. Als ich den VSDC Free Video Editor zum Bearbeiten meiner Videos bekam, bekam ich auch deren Bildschirmrekorder. Es kann den Desktop, Browserfenster, den Datei-Explorer, Spiele und andere Anwendungen aufzeichnen.
Derzeit befinden sich auf meinem Computer 3 Bildschirmrekorder, die den in JavaScript erstellten zählen. Weitere Informationen finden Sie unter "Bildschirmschreiber Windows 10". Die meisten kosten Geld. Sie könnten wahrscheinlich die gewünschten Ergebnisse erzielen, wenn Sie die von mir genannten verwenden. Nehmen Sie das Video auf und verwenden Sie die Fotos App oder einen anderen Video-Editor, um ihn zuzuschneiden oder Text hinzuzufügen.
Beginnen Sie mit dem, was Sie bereits haben. Wenn Sie nicht die gewünschten Ergebnisse erzielen, versuchen Sie es mit einem anderen. Sie würden wahrscheinlich keine HD-Videos mit einer hohen Bildrate benötigen, um Ihr Display zu kopieren, es sei denn, Sie tun dies für Geld.
Windows 10-Suchfeld.
Wenn Sie nicht wissen, wie etwas zu tun ist, beginnen Sie mit der Eingabe.
Erweitern Sie Ihr Display
Wechseln Sie zu einem besseren Bildschirm oder verwenden Sie zwei Monitore gleichzeitig. Verwenden Sie ein HDMI-Kabel, um Ihren Computer an einen Fernseher oder einen zusätzlichen Monitor anzuschließen. Gehen Sie dann zu den Anzeigeeinstellungen und wählen Sie eine der Mehrfachanzeige Optionen. Sie können das Fenster beim ersten Fenster offen halten, während Sie das zweite aufnehmen.
Die Verwendung von zwei Bildschirmen entspricht einem offenen Buch mit zwei sichtbaren Seiten. Es kann die Produktivität steigern und vielleicht sogar Stress reduzieren. Das wiederholte Wechseln von einem Fenster zum anderen kann mühsam sein. Fernsehbildschirme sind oft größer und liefern ein besseres Bild. Sie sind möglicherweise zu groß, um regelmäßig verwendet zu werden, eignen sich jedoch gut zum Vorführen von HD-Fotos und -Videos.
Ich verwende gerne einen zweiten Monitor, wenn ich mein Display aufzeichne.
Faire Nutzung
Sie können Fernsehsendungen und Filme aufnehmen, haben jedoch nicht das Recht, diese zu verbreiten. Der Inhalt Ihres Fernsehbildschirms ist urheberrechtlich geschützt. So ist der größte Teil des Inhalts auf Ihrem Computerbildschirm. Wenn Sie es nicht erstellt haben, haben Sie möglicherweise nicht das Recht, es auf Websites zu veröffentlichen. Das Posten von Inhalten anderer Personen kann Sie in Schwierigkeiten bringen.
Ein Screenshot ist eine Kopie der Arbeit einer Person. Durch die faire Verwendung können urheberrechtlich geschützte Bilder und Texte zu Bildungszwecken angezeigt werden. Ich bin kein Copyright-Experte. Nach dem, was ich gelesen habe, ist es nicht fair, wenn die Kopie den Wert des Originals verringert. Wenn Sie der von Ihnen kopierten Seite Geld oder Datenverkehr wegnehmen, ist dies nicht legal. Wenn Sie die Kopie veröffentlichen, um damit Geld zu verdienen, verstoßen Sie gegen das Urheberrecht.
Stellen Sie vor dem Posten von Screenshots auf Websites sicher, dass Sie nicht mit den Personen konkurrieren, die den Inhalt erstellt haben. Wenn es sich um kostenlose Werbung handelt, ist dies normalerweise in Ordnung. Im Zweifelsfall um Erlaubnis bitten. Fügen Sie dem Foto gegebenenfalls einen Link zur Quelle hinzu. Manchmal ist es besser, einfach einen Link zu einer Webseite bereitzustellen oder eine der Freigabeoptionen zu verwenden.
Möglicherweise müssen Sie das Bild oder Video bearbeiten, damit nicht alles angezeigt wird, oder die Größe verringern.
- Wie erstelle ich eine persönliche Frage und Antwort?
Suchmaschinen sind gut geeignet, um Informationen zu fast allem zu finden, aber Sie erhalten häufig zu viele Informationen. Eigenes zu machen ist gut, um die gewünschten Antworten zu finden. Erfahren Sie, wie Sie eine persönliche Suchmaschine erstellen oder den Code einfach kopieren und einfügen - So verwandeln Sie ein Foto in ein Gemälde oder eine Zeichnung mit ...
Nehmen Sie mit Ihrer Kamera ein Bild auf und lassen Sie es mit Farbfiltern wie eine Zeichnung oder ein Gemälde aussehen. Gemälde und Zeichnungen können interessanter sein als normale Fotos. Wenn Sie nicht die Zeit, die Materialien oder die Fähigkeit haben, Kunst von Hand zu machen, yo - So erstellen Sie 3D-Bilder und -Videos aus 2D
Erfahren Sie, wie Sie 2D in 3D konvertieren. Das Erstellen dreidimensionaler Fotos kann einfach und schnell sein. Ich kann in 30 Sekunden ein gutes dreidimensionales Bild machen. Warum sollten Sie sich mit flachen Bildern zufrieden geben, wenn Sie die Illusion von Tiefe hinzufügen können? Es erfordert spezielle Brillen, aber sie a - So erstellen Sie GIFs aus Videos und Fotos
Ich fing an, Animationen zu machen, während ich lernte, wie man 3D-Bilder macht. Erfahren Sie, wie Sie aus Ihren Videos und Fotos animierte GIFs erstellen.
Bilder sind besser als Worte
Computerbildschirme zeigen ein digitales Bild an, das einfach zu kopieren und zu teilen ist. Das Anzeigen eines Bildes ist fast immer besser als das Beschreiben eines Fotos in Worten. Es ist besser, ein Video von Ihnen zu machen, als etwas darüber zu schreiben. Bilder sind genauer und benötigen weniger Zeit, um die Informationen zu verarbeiten. Verwenden Sie ein paar Wörter mit dem Bild, um den Kontext bereitzustellen.
Es kann eine große Anzahl von Wörtern erfordern, um ein Foto genau zu beschreiben, und es kann schwierig sein, die richtigen Wörter zu finden. Wenn die Bilder auf Ihrem Display eine Aufnahme wert sind, verwenden Sie einen Bildschirmrekorder oder machen Sie ein Bild. Die Möglichkeit, Ihren Bildschirm zu kopieren, ist leistungsstark. Missbrauche es nicht, indem du den Inhalt anderer Leute stiehlst. Verwenden Sie diese Option, um Informationen schnell auszutauschen.



