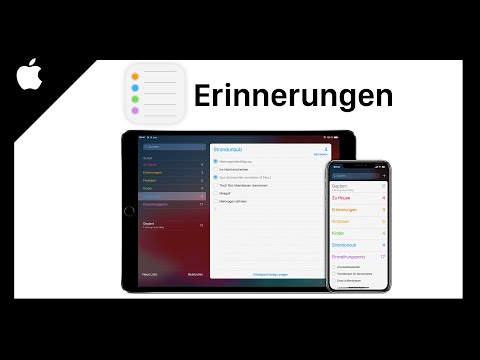
Inhalt
- Ein iPhone vergisst nie
- Erstellen Sie eine Erinnerung auf dem iPhone oder iPad
- Erstellen und Bearbeiten von Listen in der Erinnerungs-App
- Planen Sie Erinnerungen auf iPhone und iPad
- Festlegen standortbasierter Erinnerungen unter iOS
- Anpassen von Benachrichtigungen für Erinnerungen
- So teilen Sie Erinnerungslisten
- 7 Top-Tipps zur Verwendung der Erinnerungs-App
Jonathan Wylie ist Schriftsteller, Pädagoge und Podcaster. Sie können die Audioversion dieses und anderer Artikel im Uncasting iOS-Podcast hören
Ein iPhone vergisst nie
Wenn Sie so vergesslich sind wie ich, brauchen Sie oft ein wenig Hilfe, um sicherzustellen, dass Sie alles rechtzeitig erledigen. In einer idealen Welt würde ich mich an alles erinnern, aber ich kann nicht. Es macht mein Gehirn weh. Zum Glück hat Apple für Leute wie mich das geschaffen Erinnerungen App. Diese hilfreiche To-Do-Listen-App ist einfach zu bedienen und erspart Ihnen eine ganze Welt voller Sorgen. Erinnerungen sind auf allen iOS-Geräten vorinstalliert. Wenn Sie sie sich also noch nie angesehen haben, ist jetzt der perfekte Zeitpunkt, um die darin verborgenen Geheimnisse aufzudecken.
Erstellen Sie eine Erinnerung auf dem iPhone oder iPad
Es gibt viele Möglichkeiten, Erinnerungen auf einem iPhone oder iPad festzulegen. Der schnellste Weg ist, Siri zu fragen. Rufen Sie einfach Ihren digitalen Assistenten und sagen Sie etwas wie: "Erinnern Sie mich daran, das Auto zu waschen." Siri wird dann Ihre Anfrage zur Erinnerungs-App hinzufügen. Die Verwendung von Siri ist nicht nur schnell, sondern auch praktisch, da Sie Siri auf verschiedene Arten aktivieren können. Hier sind einige meiner Favoriten:
- Nehmen Sie Ihr Gerät und sagen Sie "Hey Siri"
- Halten Sie auf dem iPhone X oder höher die Sleep / Wake-Taste gedrückt
- Halten Sie auf Geräten mit einer Home-Taste die Home-Taste gedrückt
- Wenn Sie mit CarPlay verbunden sind, verwenden Sie die Taste am Lenkrad
- Halten Sie bei Verwendung kompatibler Kopfhörer die richtige Taste gedrückt
Wenn Sie möchten, können Sie die Erinnerungs-App verwenden und manuell eine Erinnerung hinzufügen. Öffnen Sie einfach die App, tippen Sie auf die Erinnerungsliste und anschließend auf das Pluszeichen, um Ihre Erinnerung hinzuzufügen. Wenn Sie fertig sind, tippen Sie auf Fertig.
iPhone-Benutzer mit Telefonen, die 3D Touch unterstützen, können auch das Erinnerungs-App-Symbol gedrückt halten, um ein Kontextmenü zu öffnen, in dem Sie mit nur wenigen Fingertipps eine Liste auswählen können, zu der Sie Ihre Erinnerung hinzufügen können.
Erstellen und Bearbeiten von Listen in der Erinnerungs-App
Erinnerungen können in Listen organisiert werden. Zum Beispiel könnten Sie eine Liste für Lebensmittel, eine Liste für die Arbeit, eine Liste für die Familie usw. haben. So erstellen Sie eine neue Erinnerungsliste.
- Öffnen Sie auf einem iPhone die App, tippen Sie oben auf dem Bildschirm auf das Pluszeichen und wählen Sie dann Liste. Tippen Sie auf einem iPad unten links auf Liste hinzufügen.
- Geben Sie als Nächstes einen Namen für Ihre Liste ein
- Wählen Sie eine Farbe für Ihre Liste
- Tippen Sie auf Fertig
Nachdem Sie alle benötigten Listen erstellt haben, können iPhone-Benutzer sie neu anordnen, indem Sie den Listennamen gedrückt halten und nach oben oder unten ziehen. Auf einem iPad müssen Sie zuerst in der unteren linken Ecke auf Bearbeiten tippen und dann die Listen in die gewünschte Reihenfolge ziehen.
Um die Reihenfolge der Erinnerungen in einer Liste zu ändern, tippen Sie oben rechts in einer Liste auf Bearbeiten und ziehen Sie sie mit den Ziehpunkten rechts neben einer Erinnerung nach Bedarf nach oben und unten. Tippen Sie auf Fertig, wenn Sie alles so haben, wie Sie es möchten. Mit dieser Methode können Sie auch die Farbe einer vorhandenen Liste ändern. Tippen Sie einfach erneut auf Bearbeiten und anschließend auf Farbe, um eine neue Farbe auszuwählen.
Wenn Sie eine Liste löschen möchten, tippen Sie oben rechts in der Liste auf Bearbeiten und anschließend unten in der Liste auf Liste löschen. Diese Aktion löscht die Liste und alle Erinnerungen, die dieser Liste hinzugefügt wurden.
Um eine vorhandene Liste umzubenennen, tippen Sie auf die Liste und anschließend oben rechts auf Bearbeiten. Tippen Sie anschließend auf den Titel, um ihn nach Bedarf zu ändern, und tippen Sie auf Fertig, wenn Sie fertig sind.
Schließlich können Sie in der App Einstellungen eine Standardliste für Erinnerungen festlegen. Einfach gehen zu Einstellungen> Erinnerungen> Standardliste und wählen Sie die gewünschte. Dies ist nützlich, wenn Sie Erinnerungen über Siri hinzufügen. Wenn Sie nicht angeben, zu welcher Liste Sie Dinge hinzufügen möchten, fügt Siri Ihrer Standardliste Erinnerungen hinzu.
Planen Sie Erinnerungen auf iPhone und iPad
Wenn Sie zu einem bestimmten Zeitpunkt an etwas erinnert werden möchten, können Sie Erinnerungen planen, um Sie zu benachrichtigen, wenn etwas getan werden muss. Eine schnelle Möglichkeit, dies zu tun, ist die Verwendung von Siri. Sie können beispielsweise sagen: "Erinnern Sie mich daran, den Müll heute Abend um 18 Uhr herauszunehmen", und es wird eine Erinnerung geplant, die Sie zu diesem Zeitpunkt benachrichtigt.
Sie können dies auch in der Erinnerungs-App tun. Hier ist wie:
- Tippen Sie auf eine Erinnerung und anschließend auf das "i" auf der rechten Seite oder wischen Sie auf einer vorhandenen Erinnerung nach links und tippen Sie auf Mehr
- Schalten Sie den Kippschalter neben "Erinnere mich an einen Tag" ein.
- Tippen Sie auf Alarm und wählen Sie das Datum und die Uhrzeit aus, zu der Sie benachrichtigt werden möchten
- Tippen Sie auf Wiederholen, wenn dies eine wiederkehrende Warnung sein soll
- Tippen Sie auf Fertig, um Ihre Einstellungen zu speichern
Festlegen standortbasierter Erinnerungen unter iOS
Eine weitere nützliche Funktion ist die Möglichkeit, bei Ankunft oder Verlassen eines bestimmten Ortes an eine Aufgabe erinnert zu werden. Sie können beispielsweise eine Erinnerung festlegen, um Milch aufzunehmen, wenn Sie die Arbeit verlassen. Wenn Ihr iPhone feststellt, dass Sie Ihren Arbeitsort verlassen haben, wird eine Benachrichtigung ausgelöst, die Sie daran erinnert.
Auch hier ist Siri ein schneller Weg, dies einzurichten. Sagen Sie einfach "Erinnern Sie mich daran, Milch zu holen, wenn ich diesen Ort verlasse", und die Erinnerung wird ausgelöst, wenn Sie die Arbeit verlassen.
Gehen Sie folgendermaßen vor, um dieselbe Aktion in der App auszuführen:
- Tippen Sie auf eine Erinnerung und anschließend auf das "i" auf der rechten Seite oder wischen Sie auf einer vorhandenen Erinnerung nach links und tippen Sie auf Mehr
- Schalten Sie den Kippschalter neben "Erinnern Sie mich an einen Ort" ein.
- Tippen Sie auf Standort
- Geben Sie eine Adresse ein, wählen Sie Aktueller Standort oder wählen Sie eines der zuletzt auf diesem Bildschirm aufgelisteten Ziele aus
- Tippen Sie unten auf dem Bildschirm auf "Wenn ich ankomme" oder "Wenn ich gehe", um festzulegen, wann Ihre Erinnerung ausgelöst werden soll
- Tippen Sie oben links auf dem Bildschirm auf Details und anschließend auf Fertig.
Um standortbezogene Erinnerungen zu erhalten, müssen Sie unter Einstellungen> Datenschutz sicherstellen, dass die Standortdienste für die Erinnerungs-App aktiviert sind. Möglicherweise möchten Sie auch Ihre Privat- und Geschäftsadresse festlegen, indem Sie die Kontakte-App öffnen und diese Standorte Ihrer Kontaktkarte hinzufügen.
Anpassen von Benachrichtigungen für Erinnerungen
Sie können so viele Erinnerungen hinzufügen, wie Sie möchten. Wenn Ihre Benachrichtigungen jedoch nicht richtig eingestellt sind, werden möglicherweise keine angezeigt.Bevor Sie also alle Ihre Hoffnungen auf Erinnerungen setzen, die Ihre geistige Gesundheit retten, gehen Sie zu Einstellungen> Benachrichtigungen und scrollen Sie dann nach unten, bis Sie die Optionen für Erinnerungen finden.
Hier gibt es viele Möglichkeiten. Banner, Sounds, Abzeichen und mehr können angepasst werden. Stellen Sie daher sicher, dass Sie die gewünschten Einstellungen vorgenommen haben. Wenn Benachrichtigungen nicht aktiviert sind, funktionieren geplante und standortbezogene Erinnerungen nicht ordnungsgemäß.
Weiterlesen: So deaktivieren Sie Push-Benachrichtigungen auf iPads und iPhones.
So teilen Sie Erinnerungslisten
Sie können Ihre Listen mit Freunden und Verwandten teilen, solange diese über ein iCloud-Konto verfügen. Dies bedeutet, dass Sie eine gemeinsame Einkaufsliste mit Ihrem Ehepartner oder eine Partyplanungsliste mit einem Freund haben können. Wenn eine Person der Liste etwas hinzufügt, ist dies für alle sichtbar, mit denen die Liste geteilt wird. Hier erfahren Sie, wie Sie das einrichten.
- Tippen Sie auf eine Liste, die Sie freigeben möchten
- Tippen Sie oben rechts auf Bearbeiten
- Tippen Sie auf Freigeben> Person hinzufügen ...
- Geben Sie die E-Mail-Adresse der Person ein, mit der Sie die Liste teilen möchten
- Tippen Sie auf Hinzufügen und dann auf Fertig, um den Vorgang abzuschließen
Die Personen, die Sie einladen, müssen Ihre Einladung annehmen, um sich Ihrer freigegebenen Liste anzuschließen, bevor sie in ihrer Erinnerungs-App angezeigt werden. Wenn der Empfänger für eine Weile als ausstehend aufgeführt ist, weisen Sie sie an, ihre E-Mails nach der Einladung zu durchsuchen.
7 Top-Tipps zur Verwendung der Erinnerungs-App
Zum Abschluss finden Sie hier einige weitere wichtige Tipps zum Festlegen von Erinnerungen auf dem iPhone oder iPad.
- Markieren Sie Aufgaben als erledigt, indem Sie auf den Kreis links neben der Erinnerung tippen, und zeigen Sie alle erledigten Aufgaben an, indem Sie unten in einer Liste auf Abgeschlossen anzeigen tippen.
- Löschen Sie unerwünschte Erinnerungen, indem Sie bei einer Aufgabe nach links wischen und auf Löschen tippen.
- Erinnerungen funktionieren auch auf der Apple Watch. Sie können festlegen, dass Benachrichtigungen auf Ihrer Uhr angezeigt werden, Aufgaben in der Erinnerungs-App anzeigen oder Siri auffordern, Ihren Listen eine neue Erinnerung hinzuzufügen.
- Wenn Sie zu einem ungünstigen Zeitpunkt einen Anruf erhalten und diese Person unbedingt zurückrufen möchten, tippen Sie auf dem Anrufbildschirm auf die Schaltfläche Erinnern. Wählen Sie als Nächstes aus, wann Sie daran erinnert werden möchten, diese Person zurückzurufen. Eine Erinnerung mit dem Namen des Anrufers wird hinzugefügt und Sie werden aufgefordert, ihn später am Tag zurückzurufen.
- Sie können Siri verwenden, um Erinnerungen zu bestimmten Listen hinzuzufügen. Zum Beispiel können Sie sagen: "Milch zu meiner Einkaufsliste hinzufügen", und Siri wird Milch zu dieser Liste hinzufügen!
- Um auf einem iPhone zwischen Listen zu wechseln, tippen Sie auf den Titel der Liste, um zur Kartenansicht zurückzukehren, in der alle Ihre Listen angezeigt werden. Sie können auch auf den Kartenstapel am unteren Bildschirmrand tippen, wenn Sie Aufgaben in einer Liste anzeigen.
- Wenn Sie Erinnerungen lieben, sich aber nach ein paar weiteren Funktionen sehnen, schauen Sie sich Memento oder GoodTask im App Store an. Diese nützlichen Apps bieten Dinge wie Unteraufgaben, Kalenderansichten, benutzerdefinierte Zeitvoreinstellungen und mehr. Sie fungieren als Skin für die vorhandene Erinnerungs-App, sodass alle Ihre freigegebenen Listen und iCloud-Erinnerungen so synchronisiert werden, als ob Sie Apples eigene Erinnerungs-App verwenden würden.







