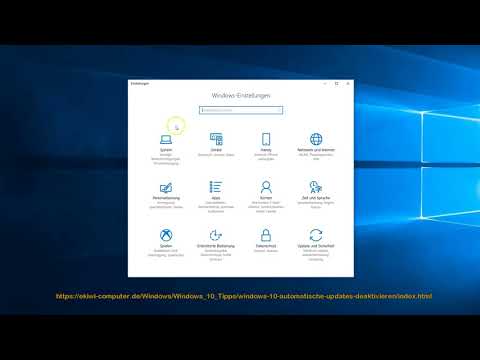
Inhalt
- Buggy-Updates
- Internet-Datenfresser
- Auswirkungen auf Piratensoftware!
- 1. Deaktivieren Sie Windows-Updates in den Sicherheitseinstellungen
- 2. Deaktivieren Sie die Windows Update-Dienste
- 3. Richten Sie gemessene Verbindungen in Windows 8.1 und 10 ein
- 4. Bearbeiten Sie den Gruppenrichtlinien-Editor (GPE) in Windows 8.1 und & 10
- 5. Verwenden Sie NetBalancer, um svchost.exe zu blockieren und andere Windows-Updates zu deaktivieren
- Verwendung von NetBalancer
- Aktivieren Sie Updates oder laden Sie Service Packs herunter
Alfred ist ein langjähriger Lehrer und Computer-Enthusiast, der mit einer Vielzahl von Computergeräten arbeitet und Fehler behebt.

Wenn Sie automatische Updates in Windows 10 und anderen deaktivieren möchten, sind Sie definitiv nicht allein und mit Sicherheit am richtigen Ort. Ja, von Microsoft bereitgestellte Updates und Hotfixes zielen darauf ab, Sicherheitslücken zu schließen und neue Funktionen hinzuzufügen.
Eine gute Sache, die Sie sagen werden, aber obwohl sie eine optimale Leistung des Computers gewährleisten sollen, neigen sie aus den unten erläuterten Gründen dazu, ein Problem zu werden:
Buggy-Updates
Nicht jedes neue Update ist gut. Es ist bekannt, dass einige von ihnen Ihren Computer auf die Knie zwingen und ihm einen krabbelnden Schmerz hinterlassen. Erinnern Sie sich an die Flame-Malware in KB 3004394 oder an die Probleme mit Excel nach dem Patch KB 2553154? Dies sind nur einige der verpfuschten Patch Tuesday-Updates.
Buggy-Updates können auch Funktionen durcheinander bringen und Arbeitsprogramme deaktivieren. Beispielsweise hat das Windows 10 Threshold 2-Update von 2015 Berichten zufolge einige Anwendungen von Drittanbietern deinstalliert, die das Betriebssystem als inkompatibel erachtete!
Internet-Datenfresser
Einige Länder verlangen exorbitante Preise für Datenpakete, und Benutzer bevorzugen es, sich von Windows-Updates fernzuhalten, die diese teuren Pakete stark beeinträchtigen können. Dies gilt insbesondere für diejenigen, die begrenzte Datenpläne verwenden.
Auswirkungen auf Piratensoftware!
Benutzer von Raubkopien von Windows und anderen Anwendungen können durch automatische Updates in die Enge getrieben werden. Obwohl ich die Piraterie nicht gutheiße, muss ich gestehen, dass viele Leute sie weiterhin installieren und dies auch weiterhin tun werden!
Aus diesem Grund bleiben sie lieber anonym und deaktivieren Updates, um nicht erwischt zu werden!
Das berüchtigte KB 971033-Update in Windows 7 ist ein solches Tool, das weiterhin Pirateninstallationen ausräuchert.

Im Folgenden finden Sie Schritte zum Deaktivieren der automatischen Windows-Updates.
1. Deaktivieren Sie Windows-Updates in den Sicherheitseinstellungen
Öffnen Sie dazu die Sicherheitseinstellungen Ihres Betriebssystems.
Windows 7:
- Drücke den Start Knopf und geben Sie 'windows' update in das Suchfeld ein.
- Schlagen Sie die Eingeben Taste.
- Wählen Sie im nächsten Bildschirm Einstellungen ändern.
- Dann unter Wichtige Updates, wählen Nie nach Updates suchen (nicht empfohlen).
Windows 8:
- Geben Sie "Windows Update" in die Metro-Oberfläche ein oder verwenden Sie das Hauptbenutzermenü.
- Um das Hauptbenutzermenü zu verwenden, drücken Sie die Taste Windows-Taste + X. auf der Tastatur und wählen Sie Suche. Geben Sie 'windows update' ein.
- Schlagen Eingeben
- Machen Sie dasselbe wie in Windows 7
- Wenn die Option zu ändern Wichtige Updates Einstellungen ist inaktiv, Sie haben kein Glück.
- Sie sollten diese Einstellung wahrscheinlich bei der Installation von Windows ändern. Dies kann beim erstmaligen Einrichten des Desktops erfolgen.

Windows 10:
Benutzer dieses Betriebssystems haben keine eindeutige Option zum Deaktivieren automatischer Updates mit dieser Methode.
2. Deaktivieren Sie die Windows Update-Dienste
Möglicherweise möchten Sie das Diensttool verwenden, um automatische Aktualisierungen zu blockieren. Das Betriebssystem von Microsoft gewährt über Services spezielle Berechtigungen zum Aktivieren und Deaktivieren aller Arten von Prozessen.
Um auf das Service-Tool in Windows 7 zuzugreifen, klicken Sie auf Start Taste ein Taskleiste und geben Sie "Dienste" in das Suchfeld ein.
Drücken Sie in Windows 8+ und 10 die Taste Windows-Taste + X. auf der Tastatur und wählen Sie Suche. Geben Sie services ein. Wählen Sie Lokale Dienste in Windows 8 anzeigen oder Dienste in Windows 10 aus.
Alternativ können Sie das Suchfeld Taskleiste in Windows 10 verwenden, um die Suche nach dem Service-Tool zu starten.
Klicken oder tippen Sie, um es zu öffnen.

Die neue Seite wird mit einer Liste der Dienste geöffnet, die derzeit auf Ihrem Computer ausgeführt werden.
- Scrollen Sie nach unten, bis Sie den Windows Update-Dienst unten sehen.
- Klicken Sie mit der rechten Maustaste oder doppelklicken Sie, um auf die Windows Update-Eigenschaften zuzugreifen.
- Unter Starttyp, scrollen und auswählen Deaktiviert und klicken Sie auf Anwenden und OK.
- Tun Sie dies für jede Data Hog-Anwendung.
Leider können sich die hier deaktivierten Funktionen beim Neustart des Computers selbst aktivieren. Sie können daher jedes Mal, wenn Sie Ihren PC neu starten, daran festhalten.
3. Richten Sie gemessene Verbindungen in Windows 8.1 und 10 ein
Durch Aktivieren der Option für gemessene Verbindungen in Windows 8.1 und 10 können Sie den enormen Datenverbrauch stoppen. Normalerweise veranlasst die Messoption das Betriebssystem, Folgendes zu tun:
- Installieren Sie nur Prioritätsupdates
- Stoppen Sie die Aktualisierung von Apps
- Stoppen Sie den Startbildschirm, um Live-Daten zu aktualisieren
- Stoppen Sie die automatische Synchronisierung von Offlinedateien
So aktivieren Sie die Messverbindung
Windows 8.1:
- Drücken Sie die Windows-Taste + I, um auf die Charms-Leiste zuzugreifen
- Klicken Einstellungen ändern
- Umschalten Als Messverbindung einstellen, von aus zu Auf

Windows 10:
- Drücken Sie die Windows-Taste + I.
- Öffnen Netzwerk & Internet
- Öffnen W-lan
- Öffnen Erweiterte Optionen
- Umschalten Als Messverbindung einstellen, von aus zu Auf
4. Bearbeiten Sie den Gruppenrichtlinien-Editor (GPE) in Windows 8.1 und & 10
Wenn Sie die GPE bearbeiten, werden Sie vom Computer über verfügbare Updates benachrichtigt, diese werden jedoch nicht zwangsweise installiert. Es liegt daher an Ihnen, zu entscheiden, ob / oder welche Updates installiert werden sollen.
Diese Funktion fehlt jedoch in der Windows 10 Home Edition. Sie können jedoch die Datei 'GPEDIT-msc' aus dem Internet suchen, herunterladen und installieren.
Wenn GPE in Windows 10 aktiv ist,
- Öffnen cmd in der Suche und geben Sie gpedit.msc ein
- Öffnen Sie den folgenden Pfad: Computerkonfiguration> Administrative Vorlagen> Windows-Komponenten> Windows Update

- Suchen und öffnen Sie die Datei, Konfigurieren Sie automatische Updates
- Wählen aktiviert in der oberen linken Ecke

- Wählen Sie Option 2 bis Zum Herunterladen benachrichtigen und automatisch installieren. Sie können jetzt die automatische Installation von Updates verweigern.
Denken Sie daran, dass Sie die Updates jederzeit installieren können.
5. Verwenden Sie NetBalancer, um svchost.exe zu blockieren und andere Windows-Updates zu deaktivieren
Wenn Sie sich unwohl fühlen, wenn Sie an Ihrer Sicherheit und anderen Einstellungen herumspielen, ist NetBalancer das ultimative Tool für Sie.
Sie können die Datenmenge steuern, die von bestimmten Anwendungen und Prozessen verwendet wird. Zweitens und vor allem funktioniert es sofort!
Die Datennutzung kann auf eingestellt werden Niedrig, Normal, Hoch, Limit, Block und Ignorieren Prioritäten. Die Option Blockieren verhindert, dass eine laufende Anwendung oder ein laufender Dienst Daten verwendet!
Verwendung von NetBalancer
Um Netbalancer zu verwenden, laden Sie die Testversion herunter oder zahlen Sie im Voraus für die vollständige Anwendung und installieren Sie sie.
Sobald Sie mit dem Internet verbunden sind, führen Sie die Anwendung aus und beobachten Sie die Nutzungsaktivität aller Dienste auf dem Computer. Vielleicht möchten Sie eine Weile warten, um die Schuldigen zu beobachten. Sie sollten insbesondere die Registerkarten Herunterladen und Hochladen überwachen, da dies die Bereiche sind, in denen Ihre Daten verbraucht werden.
Klicken Sie auf die beiden Registerkarten, um die Dienste in aufsteigender und absteigender Reihenfolge zu sortieren, sodass Sie die höchsten bis niedrigsten Datenfresser sehen.

Nun zum besten Teil.
Um zu verhindern, dass ein Dienst zu viele Ihrer Daten verwendet,
- Klicken Sie mit der rechten Maustaste darauf
- Wählen Download-Priorität und Upload-Priorität
- Dann klick Block.

Sie können festlegen, dass nur die Datenmenge begrenzt wird, die von den betreffenden Diensten verwendet wird.
Eine Erinnerung hier ist, dass die svchost.exe Service ist wahrscheinlich der berüchtigtste Datenfresser, und Sie möchten ihn möglicherweise sofort daran hindern, Inhalte herunterzuladen oder hochzuladen.
Das Schöne an Netbalancer ist, dass die von Ihnen gewählten Einstellungen so lange wirksam bleiben, wie die Software auf dem Computer ausgeführt wird. Im Gegensatz zu anderen oben genannten Optimierungen widerruft das Windows-Betriebssystem seine Berechtigungen auch nach einem Neustart des Computers nicht.
Dieser Hack funktioniert unter allen Windows bis 10.
Tipps:
- Der Dienst svchost.exe führt die meisten Hintergrunddienste aus. Möglicherweise möchten Sie es sofort deaktivieren lassen.
- Achten Sie dabei darauf, nicht zu blockieren Service Verkehr, für Ihre Internetverbindung wird einfach aufhören.
- Verhindern Sie nicht, dass Antivirensoftware neue Updates erhält.
Aktivieren Sie Updates oder laden Sie Service Packs herunter
Wenn Sie automatische Updates aus dem einen oder anderen Grund deaktivieren möchten, müssen Sie sie nach einigen Monaten aktivieren, um Ihre Sicherheitspatches zu erhalten.
Sie können diese Updates auch als Service Packs herunterladen und auf dem Betriebssystem installieren.
Während Service Packs für frühere Versionen verfügbar sind, ist Windows 10 nicht für die Installation eigenständiger Service Packs ausgelegt, da dies vollständig von automatischen Updates abhängt.
Dieser Artikel ist genau und nach bestem Wissen des Autors. Der Inhalt dient nur zu Informations- oder Unterhaltungszwecken und ersetzt nicht die persönliche Beratung oder professionelle Beratung in geschäftlichen, finanziellen, rechtlichen oder technischen Angelegenheiten.

