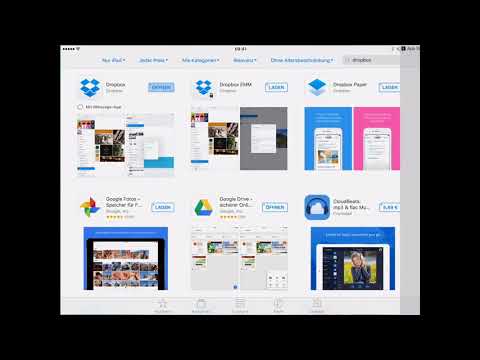
Inhalt
- Warum Dropbox auf iPads verwenden?
- Anmelden bei Dropbox auf dem iPad
- Organisieren Sie Ihre Dateien mit Dropbox für iPad
- So suchen und finden Sie die benötigten Dateien in Dropbox
- Offline-Zugriff auf Dateien auf Dropbox für iPad
- So teilen Sie Links zu Dropbox-Dateien auf dem iPad
- So laden Sie Fotos und Videos in Dropbox hoch
- Verwenden des Kamera-Uploads zum automatischen Sichern Ihrer Kamerarolle
- So übertragen Sie Dropbox-Fotos und -Videos auf die Kamerarolle
- Anzeigen von Fotos in der Dropbox iPad App
- Hinzufügen von Dateien zu Dropbox aus anderen Apps
- Sicherheit für Ihre iPad-Dateien
- Dropbox ist eine großartige App für Ihr iPad
Jonathan ist zertifizierter Lehrer und hat in Großbritannien und den USA unterrichtet. Heute arbeitet er als Berater für digitales Lernen.
Warum Dropbox auf iPads verwenden?
Es gibt eine Reihe von Gründen, warum Sie Dropbox auf iPads verwenden möchten. Beispielsweise kann Dropbox als automatische Sicherung für die Fotos und Videos verwendet werden, die Sie auf Ihrem iPad aufnehmen. Sie erhalten Zugriff auf alle Ihre Dateien auf jedem Gerät, da diese mit Ihrem Dropbox-Konto synchronisiert werden. Sie können jede dieser Dateien schnell für andere Personen freigeben, und die App selbst kann durch ein Passwort geschützt werden, um Ihre Daten zu schützen. Also lasst uns anfangen!
Anmelden bei Dropbox auf dem iPad
Wenn Sie die App zum ersten Mal installieren und starten, werden Sie bald aufgefordert, die E-Mail-Adresse und das Kennwort einzugeben, die Sie für Ihr Dropbox-Konto verwenden. Wenn Sie Ihr Passwort vergessen haben, tippen Sie auf "Probleme beim Anmelden?". Wählen Sie dann "Passwort vergessen?" und geben Sie die E-Mail-Adresse ein, mit der Sie Ihr Dropbox-Konto erstellt haben.
Wenn Sie Dropbox noch nicht kennen und noch kein Konto haben, können Sie ein Konto in der App erstellen, indem Sie auf "Konto erstellen" tippen. Kostenlose Konten verfügen über 2 GB Speicherplatz, um Ihnen den Einstieg zu erleichtern.
Organisieren Sie Ihre Dateien mit Dropbox für iPad
Die Organisation Ihrer Dateien ist eine hervorragende Möglichkeit, um sicherzustellen, dass Sie immer das finden, was Sie benötigen, wenn Sie es benötigen. Mit der Dropbox für iPad-App haben Sie eine Reihe von Optionen, die Ihnen dabei helfen. Folgendes müssen Sie wissen.
- Erstellen Sie einen Ordner: Tippen Sie auf die drei Punkte in der oberen linken Ecke der App und wählen Sie "Ordner erstellen". Wählen Sie einen Namen für Ihren Ordner und tippen Sie auf "Erstellen".
- Verschieben Sie eine Datei oder einen Ordner: Um eine vorhandene Datei oder einen Ordner an einen anderen Speicherort in Dropbox zu verschieben, tippen Sie erneut auf die drei Punkte und diesmal auf "Auswählen". Tippen Sie auf die Dateien oder Ordner, die Sie verschieben möchten, und tippen Sie anschließend unten auf dem Bildschirm auf "Verschieben". Wählen Sie den Ordner aus, in den Sie die Dateien verschieben möchten, und tippen Sie noch einmal auf "Verschieben", um sie an diesen neuen Speicherort zu verschieben.
- Datei löschen: Um eine Datei zu löschen, tippen Sie auf die drei Punkte und dann auf "Auswählen". Wählen Sie die Datei oder Dateien aus, die Sie löschen möchten, indem Sie darauf tippen. Tippen Sie nun unten links auf "Löschen" und bestätigen Sie, dass Sie sie löschen möchten, indem Sie erneut auf "Löschen" tippen.
Beachten Sie, dass alle Änderungen, die Sie an Ihren Dateien in der iPad-App vornehmen, auch mit allen anderen Geräten synchronisiert werden, auf denen Dropbox installiert ist.
So suchen und finden Sie die benötigten Dateien in Dropbox
Nach einer Weile füllt sich Ihr Dropbox-Konto mit allen möglichen guten Dingen! Es kann jedoch manchmal schwierig sein, die Dateien zu finden, die Sie wirklich wollen, es sei denn, Sie sind mit Ihren Organisationsfähigkeiten anspruchsvoll. Hier erfahren Sie, wie Sie das finden, was Sie brauchen.
- Suche: Über die Suchleiste oben auf der Seite können Sie Schlüsselwörter eingeben, die möglicherweise mit dem Namen der gesuchten Datei oder des gesuchten Ordners zusammenhängen.
- Alphabetisch: Eine alternative Möglichkeit zur Suche besteht darin, auf einen der Buchstaben des vertikalen Alphabets zu tippen, das Dropbox rechts neben Ihrer Dateiliste platziert. Hiermit gelangen Sie zu den Dateien und Ordnern, die mit diesem Buchstaben beginnen.
- Nach Datum sortieren: Wenn Sie nach etwas suchen, das Sie kürzlich hinzugefügt oder bearbeitet haben, können Sie Ihre Dateien nach Datum sortieren. Tippen Sie dazu auf die drei Punkte in der oberen linken Ecke der App und wählen Sie "Nach Datum sortieren".
Offline-Zugriff auf Dateien auf Dropbox für iPad
Um Platz auf Ihrem iPad zu sparen, lädt Dropbox Dateien nur dann auf Ihr iPad herunter, wenn Sie sie in der App auswählen. Dies erfordert jedoch eine Internetverbindung und ist nur ein vorübergehender Download. Wenn es Dateien gibt, auf die Sie zugreifen möchten, unabhängig davon, ob Sie eine Verbindung haben oder nicht, müssen Sie diese Dateien zuerst offline verfügbar machen. Hier erfahren Sie, wie es geht.
- Tippen Sie auf die Datei, auf die Sie offline zugreifen möchten. Dies kann ein Foto, Video, PDF oder eine andere Datei sein, die Dropbox in der App anzeigen kann.
- Tippen Sie auf das Sternsymbol in der oberen rechten Ecke der App, um diese Datei als Favorit zu markieren.
- Die Datei wird jetzt heruntergeladen und bleibt offline verfügbar, bis Sie erneut auf den Stern tippen, um die Auswahl aufzuheben.
- Sie können schnell und einfach auf alle Ihre Offlinedateien zugreifen, indem Sie auf tippen Favoriten im Menü in der unteren linken Ecke der App.
Beachten Sie, dass alle Dateien, die Sie offline zur Verfügung stellen, Speicherplatz auf Ihrem iPad beanspruchen. Je mehr Dateien Sie als Favoriten markieren, desto mehr Speicherplatz belegt Dropbox auf Ihrem iPad. Wählen Sie also nur das aus, was Sie wirklich benötigen.
So teilen Sie Links zu Dropbox-Dateien auf dem iPad
Einer der großen Vorteile der Verwendung von Dropbox ist die Möglichkeit, Links zu Dateien und Ordnern schnell und sicher freizugeben. Auf diese Weise müssen Sie nicht mehr versuchen, große Dokumente oder Videos per E-Mail zu versenden, und andere können problemlos auf die benötigten Informationen zugreifen.
- Tippen Sie auf die Datei oder den Ordner, die Sie für andere freigeben möchten.
- Tippen Sie auf den Freigabepfeil in der oberen rechten Ecke des Bildschirms.
- Tippen Sie auf "Link kopieren".
- Öffnen Sie nun Ihre E-Mail, tippen Sie auf den Text, in den Sie den Link einfügen möchten, und tippen Sie auf "Einfügen", um den Link zur Datei hinzuzufügen.
Dropbox-Links sind öffentlich, aber nur die Person mit dem Link hat Zugriff auf die Datei. Sie haben keine Rechte zum Bearbeiten oder Löschen der Datei und benötigen kein Dropbox-Konto, um die von Ihnen freigegebene Datei anzuzeigen oder herunterzuladen.
Wenn Sie einen Ordner für jemanden freigeben möchten, damit er in seinem Dropbox-Konto angezeigt wird, und / oder dieser Person das Recht einräumen, Elemente zu diesem Ordner hinzuzufügen oder daraus zu löschen, müssen Sie die Dropbox-Website aufrufen. Diese Funktion ist noch nicht verfügbar, wenn Sie die Dropbox-App auf dem iPad verwenden.
So laden Sie Fotos und Videos in Dropbox hoch
Das Hochladen von Fotos und Videos auf Ihr iPad in Dropbox ist ein sehr unkomplizierter Vorgang und eine hervorragende Möglichkeit, um sicherzustellen, dass Ihre Lieblingsmedien überall dort verfügbar sind, wo Sie Dropbox verwenden. So geht's:
- Navigieren Sie zu dem Ordner, in den Sie die Fotos und / oder Videos hochladen möchten.
- Tippen Sie auf die drei Punkte in der oberen linken Ecke der App und wählen Sie dann "Hochladen".
- Wenn Sie zum ersten Mal Fotos oder Videos in die Dropbox-App hochgeladen haben, werden Sie aufgefordert, Dropbox die Berechtigung zum Zugriff auf Ihre Kamerarolle zu erteilen. Sie müssen dies tun, bevor Sie fortfahren.
- Sie sehen dann eine Liste Ihrer Alben von der Kamerarolle des iPad. Wenn Sie wissen, welches Album Sie benötigen, tippen Sie darauf, um die Fotos und / oder Videos zu suchen, die Sie hochladen möchten. Andernfalls wählen Sie "Kamerarolle", um alle Ihre Medien in der Foto-App anzuzeigen.
- Tippen Sie auf die Fotos oder Videos, die Sie zu Dropbox hinzufügen möchten. Bei Bedarf können Sie mehrere Dateien auswählen. Die ausgewählten Fotos oder Videos werden blau hervorgehoben und in der Ecke mit einem Häkchen versehen, um ihre Auswahl zu kennzeichnen.
- Tippen Sie abschließend auf "Hochladen", um Ihre Medien zu Ihrem Dropbox-Konto hinzuzufügen.
Verwenden des Kamera-Uploads zum automatischen Sichern Ihrer Kamerarolle
Wenn Sie das Hochladen einzelner Fotos und Videos vereinfachen möchten, können Sie die Funktion zum Hochladen von Kameras aktivieren, damit alle Fotos und Videos, die Sie auf Ihrem iPad aufnehmen, automatisch Ihrem Dropbox-Konto hinzugefügt werden. Es ist schnell und einfach einzurichten. Hier erfahren Sie, wie es geht.
- Tippen Sie auf Einstellungen.
- Tippen Sie auf Kamera-Upload.
- Tippen Sie auf den Schalter neben Kamera-Upload, um ihn grün zu machen.
Wenn Sie das nächste Mal mit Ihrem iPad ein Bild aufnehmen oder ein Video aufnehmen, lädt Dropbox es automatisch in einen Ordner namens "Kamera-Uploads" hoch und Sie können auf jedem Ihrer Geräte, auf denen Dropbox installiert ist, auf diesen Ordner zugreifen!
So übertragen Sie Dropbox-Fotos und -Videos auf die Kamerarolle
Wenn Sie Fotos oder Videos haben, die Sie von einem anderen Gerät zu Ihrem Dropbox-Konto hinzugefügt haben, und diese Ihrer Kamerarolle hinzufügen möchten, damit Sie sie in Apps wie iMovie oder iPhoto verwenden können, befolgen Sie die nachstehenden Anweisungen.
- Tippen Sie auf das Foto oder Video, das Sie speichern möchten.
- Tippen Sie auf den Freigabepfeil in der oberen rechten Ecke der App.
- Tippen Sie auf "Bild speichern" oder "Video speichern", um die Datei zur Foto-App hinzuzufügen.
Anzeigen von Fotos in der Dropbox iPad App
Wenn Sie Ihre neuesten Fotos anderen zeigen möchten, gibt es verschiedene Möglichkeiten, sie in der Dropbox-App für das iPad anzuzeigen. Sie können beispielsweise zu dem Ordner navigieren, in dem Sie die Bilder gespeichert haben. Um sie als Vollbildbilder anzuzeigen, tippen Sie auf die große Vorschau und wischen Sie dann nach links, um die restlichen Bilder in diesem Ordner anzuzeigen.
Alternativ können Sie in der Menüleiste in der unteren linken Ecke der App auf Fotos tippen. Auf diese Weise erhalten Sie eine Liste aller Fotos in Ihrem Dropbox-Konto, sortiert nach Datum. Scrollen Sie einfach, bis Sie die gesuchte Gruppe gefunden haben, und tippen Sie auf das erste Bild im Set, um eine Vorschau anzuzeigen. Um in den Vollbildmodus zu gelangen, tippen Sie auf das Vorschaubild und wischen Sie nach links, um durch die restlichen Fotos zu navigieren.
Wenn eines der Fotos etwas verschwommen erscheint oder Sie einen sich drehenden weißen Kreis in der Mitte des Bildes sehen, halten Sie einige Sekunden inne, damit Dropbox eine qualitativ hochwertigere Version des angezeigten Bildes herunterladen kann.
Hinzufügen von Dateien zu Dropbox aus anderen Apps
Was ist also mit Dateien, die keine Fotos und Videos sind? Können diese auch zu Dropbox hinzugefügt werden? In der Tat können sie. Die Anweisungen hierfür können von App zu App unterschiedlich sein. Im Großen und Ganzen können Sie jedoch den nachstehenden Anweisungen folgen.
- Tippen Sie in der App auf den Freigabepfeil, für den Sie derzeit die Datei haben, die Sie zu Dropbox hinzufügen möchten.
- Wählen Sie "Öffnen in" oder "In einer anderen App öffnen" und wählen Sie "Dropbox" aus der Liste der Apps, die Ihnen angezeigt werden.
- Sie werden dann zur Dropbox-App transportiert und gefragt, zu welchem Ordner Sie die Datei hinzufügen möchten.
- Tippen Sie auf Speichern, um die Datei in Dropbox zu kopieren. (Eine Kopie der Datei wird auch in der App gespeichert, in der die Originaldatei gespeichert wurde.)
Bei einigen Apps können Sie sich sogar bei Ihrem Dropbox-Konto anmelden, um diesen Vorgang noch einfacher zu gestalten. Sobald Sie die App zur Kommunikation mit Ihrem Dropbox-Konto autorisiert haben, können Sie Dropbox Dateien hinzufügen, ohne die App zu verlassen, in der Sie sich befinden!
Sicherheit für Ihre iPad-Dateien
In einer Welt, in der Sicherheitsverletzungen scheinbar täglich auftreten, sollten Sie sicher sein, die Dateien zu schützen, auf die Sie auf Ihrem iPad zugreifen können. Dies kann auf zwei Arten erfolgen.
- Fügen Sie einen Passcode hinzu: Tippen Sie unten links in der App auf "Einstellungen", dann auf "Passcode-Sperre" und "Passcode einschalten", um einen Passcode zu aktivieren. Geben Sie eine vierstellige PIN ein und Sie werden sehen, dass Sie bei jedem Start der App aufgefordert werden, einen Passcode einzugeben.
- Von Dropbox abmelden: Alternativ können Sie sich auch von der App abmelden. Tippen Sie dazu auf "Einstellungen" und dann auf "Von Dropbox abmelden". Wenn Sie von Dropbox abgemeldet sind, können Sie beim Starten der App nicht mehr auf Ihre Dateien zugreifen. Stattdessen werden Sie aufgefordert, sich mit Ihrem Benutzernamen und Passwort anzumelden.
Welches ist am sichersten? Das Abmelden ist wahrscheinlich sicherer, aber auch unpraktischer. Ein Passcode ist normalerweise für die meisten Menschen ausreichend und eine gute Abschreckung gegen Opportunisten. Wählen Sie einfach einen anderen Passcode als den, mit dem Sie Ihr Gerät sperren und entsperren!
Dropbox ist eine großartige App für Ihr iPad
Wir leben in einer Welt, in der wir immer verbunden sind. Wir haben erwartet, dass alles, was wir brauchen, buchstäblich immer zur Hand ist, wenn wir es brauchen, und dazu gehören auch unsere Daten. Dropbox erfüllt dieses Versprechen und sobald Sie lernen, wie Sie Dropbox auf einem iPad verwenden, werden Sie schnell feststellen, wie wertvoll es sein kann. Wenn Sie es mit der Konkurrenz vergleichen, werden Sie kaum etwas Besseres finden.
Dieser Artikel ist genau und nach bestem Wissen des Autors. Der Inhalt dient nur zu Informations- oder Unterhaltungszwecken und ersetzt nicht die persönliche Beratung oder professionelle Beratung in geschäftlichen, finanziellen, rechtlichen oder technischen Angelegenheiten.













