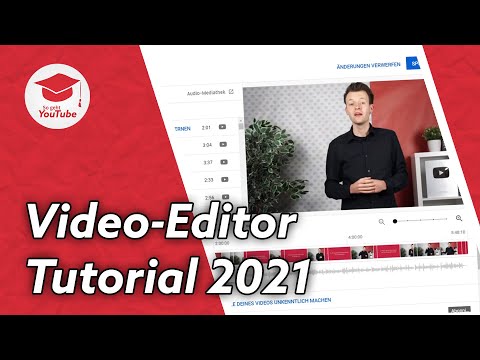
Inhalt
- Warten Sie ... YouTube hat einen kostenlosen Video-Editor?
- Warum den YouTube-Editor verwenden?
- Ein Videobearbeitungs-Workflow
- So laden Sie ein Video auf YouTube hoch
- So schneiden Sie den Anfang oder das Ende von Videos
- Clips teilen und entfernen
- So schneiden und teilen Sie Videos in YouTube
- Fügen Sie Ihren Videos Musik hinzu
- Schnelle Tipps zur Verwendung des YouTube-Editors
- So teilen Sie YouTube-Videos
- So bearbeiten Sie YouTube-Videos auf Smartphones
- Zusammenfassung
- Fragen & Antworten
Jonathan ist zertifizierter Lehrer und hat in Großbritannien und den USA unterrichtet. Heute arbeitet er als Berater für digitales Lernen.
Warten Sie ... YouTube hat einen kostenlosen Video-Editor?
Ob Sie es glauben oder nicht, der YouTube-Videoeditor gibt es seit September 2011. Als er zum ersten Mal veröffentlicht wurde, war er etwas eingeschränkt, aber im Laufe der Jahre hat er sich zu einem vielseitigen, kostenlosen Videoeditor entwickelt. Es funktioniert hervorragend auf Macs, PCs und Chromebooks. Wenn Sie auf einem mobilen Gerät arbeiten, können Sie auch die App-Version nutzen. Hier sehen Sie, was es für Sie und Ihre Online-Videos tun kann.
Warum den YouTube-Editor verwenden?
Der YouTube-Editor ist nicht der leistungsstärkste Editor, den Sie jemals verwenden werden. Es ist jedoch kostenlos und enthält die grundlegenden Bearbeitungswerkzeuge, die Sie zum Erstellen eines professionell aussehenden Videos benötigen. Es ist auch ein Online-Tool, sodass Sie es überall dort verwenden können, wo Sie eine Internetverbindung haben, und auf jedem Computer, auf den Sie Zugriff haben.
Der Editor ist einfach zu bedienen und die meisten Leute können sich schnell mit den Mechanismen zum Bearbeiten von Videos in YouTube vertraut machen. Sie haben auch einige fantastische Freigabeoptionen integriert, und natürlich schadet es nicht, die größte und beliebteste Video-Freigabeseite der Welt zum Hosten Ihres Videos zu haben.
Ein Videobearbeitungs-Workflow
Um zu beginnen, musst du dich bei deinem YouTube-Konto anmelden und die Clips hochladen, die du im Editor verwenden möchtest. Sie können dies tun, indem Sie auf die Schaltfläche zum Hochladen in der oberen rechten Ecke von YouTube klicken oder auf http://youtube.com/upload gehen.
Der nächste Schritt ist optional, aber es lohnt sich auf jeden Fall darüber nachzudenken. Wenn Sie Ihr Rohmaterial hochladen, möchten Sie es möglicherweise als privat oder nicht aufgeführt markieren. Dies verhindert, dass es innerhalb von YouTube oder in Suchmaschinen öffentlich durchsuchbar ist. Warum willst du das tun? Möglicherweise möchten Sie Teile bearbeiten, bevor sie öffentlich angezeigt werden können. Wenn Sie Ihre Datenschutzeinstellungen für jedes Video auf "Privat" oder "Nicht aufgeführt" setzen, können Sie den Vorhang über Ihr Video ziehen, bis Sie bereit sind, es in seiner fertigen Form zu enthüllen!
Sobald deine Clips hochgeladen sind, kannst du zum YouTube-Editor gehen, aber es ist schwieriger zu finden, als du vielleicht denkst. So finden Sie es:
- Klicken Sie oben rechts auf Ihr Profilbild
- Klicken Sie auf YouTube Studio
- Klicken Sie links in der Seitenleiste auf Videos
- Wählen Sie das Video aus, das Sie bearbeiten möchten, indem Sie auf den Titel klicken
- Klicken Sie im Bildschirm "Videodetails" in der Seitenleiste auf "Video-Editor"
So laden Sie ein Video auf YouTube hoch
So schneiden Sie den Anfang oder das Ende von Videos
Manchmal müssen Sie nur ein wenig vom Anfang oder Ende Ihres Films abschneiden, um Ihr Video in einem Editor zu verbessern. Zum Glück macht YouTube dies im neuen YouTube-Video-Editor einfach und intuitiv.
- Klicken Sie auf die blaue Schaltfläche "Trimmen" über der Zeitachse Ihres Videos
- Bewegen Sie den Mauszeiger über den Anfang oder das Ende Ihres Videos, bis zwei horizontale Pfeile angezeigt werden
- Klicken und ziehen Sie den blauen Balken an beiden Enden des Videos, um es zuzuschneiden
- Klicken Sie auf Vorschau, um die Ergebnisse Ihrer Änderungen anzuzeigen. Sie können eine Vorschau Ihrer Änderungen anzeigen, indem Sie den Mauszeiger über die Videovorschau bewegen und auf die Wiedergabetaste klicken
- Wenn Sie die Trimmpunkte anpassen möchten, klicken Sie auf Trimmen bearbeiten. Andernfalls klicken Sie oben rechts auf Speichern, um Ihre Änderungen zu speichern
Clips teilen und entfernen
Wenn Sie ein Video im YouTube-Editor teilen, können Sie einen Abschnitt aus der Mitte Ihres Videos entfernen. Dies wird am häufigsten verwendet, um Fehler zu löschen oder die Gesamtlänge eines Videos zu verkürzen. Zum Teilen Ihrer Medien verwenden Sie dieselben Steuerelemente, mit denen Sie ein Video zuschneiden. Folgendes müssen Sie wissen.
- Klicken Sie auf die blaue Schaltfläche "Trimmen" über der Zeitachse Ihres Videos
- Bewegen Sie die weiße Abspielkopfleiste an die Stelle in Ihrem Video, an der Sie Ihren ersten Schnitt machen möchten
- Klicken Sie in der blauen Leiste am unteren Bildschirmrand auf Teilen.
- Bewegen Sie die weiße Wiedergabekopfleiste an den Punkt, an dem Ihr Video fortgesetzt werden soll, nachdem der zu entfernende Teil des Videos übersprungen wurde
- Klicken Sie auf Vorschau, um die Ergebnisse Ihrer Änderungen anzuzeigen. Sie können eine Vorschau Ihrer Änderungen anzeigen, indem Sie mit der Maus über die Videovorschau fahren und auf die Wiedergabetaste klicken.
- Wenn Sie Ihre Teilungspunkte anpassen möchten, klicken Sie auf Bearbeiten bearbeiten. Andernfalls klicken Sie oben rechts auf Speichern, um Ihre Änderungen zu speichern
So schneiden und teilen Sie Videos in YouTube
Fügen Sie Ihren Videos Musik hinzu
YouTube hat eine großartige Bibliothek mit kostenloser Musik, die Sie in Ihren Videos verwenden können. Es ist für jedermann verfügbar und es gibt eine große Auswahl an Stilen und Genres, aus denen Sie auswählen können. Das Beste ist, dass Sie es direkt aus dem YouTube-Editor hinzufügen können. Hier ist wie.
- Klicken Sie auf den Dropdown-Pfeil neben dem Musiksymbol in Ihrer Timeline, um die Audiospur zu erweitern
- Klicken Sie auf den Link + Audio, um die YouTube-Audiobibliothek in einer neuen Registerkarte zu öffnen
- Klicken Sie auf die Registerkarte Genre oder Stimmung, um nach der verfügbaren Musik zu filtern
- Klicken Sie auf die Wiedergabetaste neben einem Titel, um eine Vorschau anzuzeigen
- Wenn Sie den gewünschten Titel gefunden haben, klicken Sie auf Zum Video hinzufügen
Standardmäßig überschreibt der von Ihnen ausgewählte Musiktitel alle Audiodaten in Ihrem Video. Dies schließt den gesprochenen Dialog ein. Neben Ihrem Video sollte jedoch ein Schieberegler mit dem Namen "Audiosättigung" angezeigt werden. Wenn Sie diesen Schieberegler nach links bewegen, verringern Sie die Lautstärke des Musiktitels, sodass das Originalaudio in Ihrem Video weiterhin zu hören ist. Wenn Sie die gewünschte Musik haben und die Lautstärke nach Ihren Wünschen angepasst haben, klicken Sie auf Änderungen speichern.
Schnelle Tipps zur Verwendung des YouTube-Editors
- Vergessen Sie nicht die Schaltflächen "Rückgängig" und "Wiederherstellen", die sich in der oberen linken Ecke über Ihrer Videovorschau befinden. Sie können auch die Tastenkombinationen Strg / Cmd + Z oder Strg / Cmd + Y verwenden.
- Wenn Sie von Tastaturkürzeln sprechen, können Sie eine vollständige Liste der Tastaturkombinationen für den YouTube-Editor anzeigen, indem Sie auf die drei Punkte neben der Schaltfläche Speichern klicken. Von hier aus können Sie auf Tastaturkürzel klicken, um Dutzende großartiger Tastenkombinationen anzuzeigen.
- Mit dem Schieberegler neben den Lupen auf der rechten Seite können Sie Ihre Video-Timeline vergrößern und verkleinern. Dies kann sehr hilfreich sein, um präzise Schnitte oder Teilungen in Ihrem Video vorzunehmen.
- Haben Sie sich jemals gefragt, wie YouTuber-Ersteller diese Miniaturbilder am Ende eines Videos einfügen, damit Sie darauf klicken und mehr von ihrem Inhalt sehen können? Klicken Sie im YouTube-Editor auf "Endbildschirm hinzufügen", um einen eigenen zu erstellen. Sie können ein beliebiges Video aus Ihrem Kanal oder aus anderen Videos auf YouTube auswählen.
So teilen Sie YouTube-Videos
So bearbeiten Sie YouTube-Videos auf Smartphones
Der Online-Video-Editor von YouTube ist zwar praktisch für Mac, PCs und Chromebooks, funktioniert aber auf Ihrem Handy nicht so gut. Zum Glück enthält die mobile YouTube-App einige eigene Optionen. Du kannst Videos in der YouTube-App aufnehmen oder etwas hochladen, das du bereits aufgenommen hast. So funktioniert das.
- Öffne die YouTube-App
- Tippen Sie oben rechts auf das Kamerasymbol
- Wenn du dazu aufgefordert wirst, erlaube YouTube den Zugriff auf deine Fotos und Videos
- Tippen Sie auf Aufnehmen, um ein neues Video zu starten, oder wählen Sie am unteren Bildschirmrand aus Ihren vorhandenen Videos aus.
Wenn Sie das gewünschte Video ausgewählt haben, werden am unteren Bildschirmrand drei Optionen angezeigt, mit denen Sie Änderungen an Ihrem Video vornehmen können. Sie beinhalten:
- Schere: Schneiden Sie den Anfang oder das Ende Ihres Videos
- Zauberstab: Fügen Sie Ihrem Video einen Farbfilter hinzu
- Musiknote: Fügen Sie Ihrem Video einen Musiktitel hinzu. Nachdem Sie einen Song ausgewählt haben, tippen Sie auf die Schieberegler rechts neben dem Songtitel, um die Lautstärke der Musik anzupassen.
Im Vergleich zur Webversion gibt es weniger Optionen zum Bearbeiten Ihres Videos in der mobilen App. Sie können sich jedoch später auf einem Mac oder PC jederzeit bei YouTube anmelden, um bei Bedarf weitere Änderungen vorzunehmen.
Zusammenfassung
Es ist vielleicht nicht immer Ihre erste Wahl, aber wenn Sie sich die Zeit nehmen, um zu lernen, wie man den YouTube-Videoeditor verwendet, werden Sie bald die Leistung und den Komfort eines solchen Tools zu schätzen wissen. Es ist sowohl für Kinder als auch für Erwachsene einfach zu bedienen und im Internet als Teil der weltweit größten Video-Sharing-Website frei verfügbar. Wenn Sie das nächste Mal ein Video bearbeiten müssen, schauen Sie sich diesen praktischen Online-Video-Editor an. Es macht mehr als Sie vielleicht denken, und wenn Sie sie brauchen, stehen in mehr Optionen zur Verfügung der kostenlose Video-Editor, der in Windows 10 integriert ist.
Dieser Artikel ist genau und nach bestem Wissen des Autors. Der Inhalt dient nur zu Informations- oder Unterhaltungszwecken und ersetzt nicht die persönliche Beratung oder professionelle Beratung in geschäftlichen, finanziellen, rechtlichen oder technischen Angelegenheiten.
Fragen & Antworten
Frage: Der einzige Nachteil ist, dass nach der Veröffentlichung Ihres Videos keine wesentlichen Änderungen mehr möglich sind, z. B. das Hinzufügen einer vergessenen Szene oder das Ändern von Wörtern in der Erzählung. Kennen Sie Workarounds, um Änderungen nach der Veröffentlichung zu erzielen?
Antworten: Du hast Recht. YouTube lässt nicht viele Änderungen nach der Bearbeitung zu. Das Beste, was Sie tun können, ist, das Video zu entfernen und eine neue Version hochzuladen. Dies ist nicht ideal, da es die URL ändert, aber das ist ungefähr alles, was Sie tun können.






