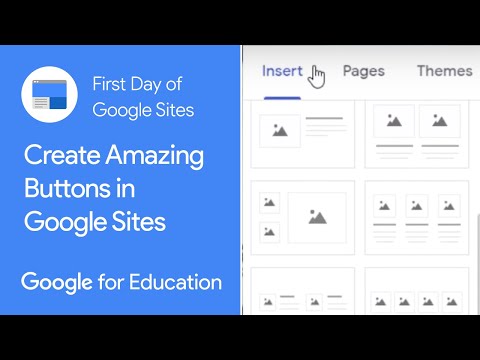
Inhalt
- Wie man anfängt
- Titel
- Thema
- Das Bannerbild
- Texttyp
- Die Toolbox
- Formatieren des Layouts
- Hinzufügen von Unterseiten und weiteren Seiten
- Links verbinden
- Google Analytics
- Beenden der Site

In diesem Tutorial erfahren Sie, wie Sie alle wichtigen Funktionen der neuen Google Sites verwenden. Einige Bereiche, die behandelt werden, umfassen Layout, Hyperlinks, Seitenformat, Thema und Verknüpfung mit einem Google Analytics-Konto.
Wie man anfängt
Wenn Sie Ihr neues Google Sites-Konto zum ersten Mal öffnen und eine neue Website erstellen, wird Folgendes angezeigt:
Titel
Nachdem Sie sich für ein Thema entschieden haben, über das Sie schreiben möchten, geben Sie der Seite einen schönen Titel. Der Titel sollte kurz und auf den Punkt gebracht sein und je nachdem, worüber Sie schreiben, eingängig!
Das Banner, auf dem sich der Titel befindet, kann angepasst werden. Sie können wählen, ob Sie ein großes Banner, ein normales Banner oder nur einen Titel (kein Banner) haben möchten.
Thema
Als nächstes müssen Sie ein Thema auswählen. Sie können jedoch später geändert werden. Wenn Sie ein Bild in Ihr Titelbanner einfügen (wenn Sie diese Option auswählen), wird das Bild durch Auswahl eines anderen Themas entfernt.
Sie können eine beliebige Farbe für das Thema auswählen und den Texttyp ändern. Sie müssen nur mit dem experimentieren, was Ihrer Meinung nach am besten aussieht.
Das Bannerbild
Das Bild auf dem Banner (vorausgesetzt, Sie möchten ein Banner haben) kann manuell geändert werden. Sie können entweder auf Hochladen klicken, um nach auf Ihrem Computer gespeicherten Bildern zu suchen, oder auf Bild auswählen. Wenn Sie Bild auswählen wählen, können Sie entweder eine der Standardoptionen für die Galerie auswählen, ein Bild mithilfe einer URL suchen, nach einem Bild suchen, eines aus Ihren Alben oder aus Ihrem Google Drive auswählen.
Warten Sie nach der Auswahl eines Bildes, bis die Sterne (in der unteren rechten Ecke des Banners) nicht mehr funkeln. Dadurch werden Bild und Titel so angepasst, dass der Betrachter sie leicht lesen kann. Wenn Sie das Themenbild bevorzugen, können Sie auf Zurücksetzen klicken, um zum Thema zurückzukehren.
Texttyp
Im Themenbereich können Sie entweder die Schriftart "Leicht", "Klassisch" oder "Schwer" auswählen. Dadurch wird die Schriftart für jeden Texttyp geändert. Fügen Sie mit dem Toolkit rechts (unter Einfügen) ein Textfeld hinzu.
Das Textfeld verfügt über vier Schreiboptionen: Titel, Überschrift, Unterüberschrift und Absatz.
Die Schriftart für jeden Abschnitt ist je nach gewähltem Thema unterschiedlich. Informieren Sie sich daher frühzeitig darüber!
Die Toolbox
Als Nächstes müssen Sie Ihrer Site verschiedene Elemente hinzufügen. Ich empfehle, alle Abschnitte hinzuzufügen, die Sie einschließen möchten, bevor Sie das Dokument formatieren.
| Werkzeug | Benutzen |
|---|---|
Bild | Verwenden Sie diese Option, um ein Bild einzufügen. Die verschiedenen Abschnitte sind die gleichen wie die für das Banner verwendeten. |
Einbetten | Verwenden Sie diese Option, um eine Webseite / URL einzufügen, die angezeigt werden soll. Es zeigt eine Vorschau der Website. |
Hochladen | Verwenden Sie diese Option, um Dokumente oder Bilder hochzuladen, die auf Ihrem Computer gespeichert sind. |
Teiler | Verwenden Sie diese Option, um Abschnitte der Webseite zu trennen. |
Vom Laufwerk | Verwenden Sie diese Option, um etwas von Ihrem Google-Laufwerk hochzuladen. |
Youtube | Verwenden Sie diese Option, um ein Video in Ihre Webseite einzufügen. Kann entweder nach einem Video suchen oder eine URL verwenden. |
Kalender | Verwenden Sie diese Option, um wichtige Ereignisse zu markieren. Sie können entweder Ihren eigenen Kalender, einen regionalen Kalender (für Feiertage) oder Ihre Kontakte verwenden. |
Karte | Verwenden Sie diese Option, um einen Ort oder eine Adresse anzuzeigen. |
Google Dokumente | Verwenden Sie diese Option, um bestimmte Google-Dokumente hochzuladen. |
Layouts | Verwenden Sie diese Option, um einen bestimmten Layoutstil einzufügen. |
Formatieren des Layouts
Sie können die Kästchen mit den dreifachen Punkten verschieben. Mit dem oberen Satz können Sie das Feld innerhalb des Abschnitts verschieben, um mehrere Textfelder / Bilder zu organisieren. Mit dem linken Satz können Sie einen Abschnitt auf der Seite nach oben oder unten verschieben.

Eine neue Funktion, die hinzugefügt wurde, ist der Abschnitt Layouts. Der Layoutabschnitt dient zum Zusammenstellen von Bildern und Textfeldern in bestimmten Anordnungen. Die Anordnungen erfolgen automatisch und erleichtern die Formatierung.
Hinzufügen von Unterseiten und weiteren Seiten
Um Ihre Website zu erweitern, können Sie Unterseiten und neue Seiten hinzufügen. Eine Unterseite wird im selben Abschnitt wie die Seite aufgelistet, auf der sie sich befindet, und eine Seite wird für sich sein. Um eine davon hinzuzufügen, gehen Sie zu dem Abschnitt mit dem Titel Seiten (zwischen Einfügen und Thema).
Um eine neue Seite hinzuzufügen, gehen Sie zum Ende des Seitenbereichs, klicken Sie auf das Pluszeichen (+) und geben Sie ihm einen Titel.
Um eine Unterseite hinzuzufügen, gehen Sie zu der Seite, zu der Sie sie hinzufügen möchten, klicken Sie auf die dreifachen Punkte rechts neben der Beschriftung und wählen Sie Unterseite hinzufügen.

Die neue Seite wird oben rechts in Ihrem Banner angezeigt. Die Unterseite wird mit dem Pfeil angezeigt und kann durch Bewegen des Mauszeigers über die Seite aufgerufen werden. Die Liste der Unterseiten wird dann angezeigt (siehe Abbildung oben).
Links verbinden
Um einen Link zu erstellen, der zu einer anderen Seite oder Unterseite führen kann, können Sie auf das Textfeld klicken, den gewünschten Text für den Hyperlink auswählen und dann auf die Schaltfläche für den Hyperlink klicken. Sie können auch einen externen Link hinzufügen. Wenn Sie auf diesen Link klicken, wird der Betrachter zur Website des Links oder zu einer anderen Seite in Ihrem Artikel weitergeleitet.
Google Analytics
Google Analytics ist eine Website, mit der Sie überwachen können, wie viele Aufrufe Ihre Website erhält, woher die Betrachter stammen, welchen Gerätetyp sie verwenden und einen monatlichen allgemeinen Bericht erstellen.
Mit Google Analytics können Sie mehrere Eigenschaften in einem Konto erstellen. Es können auch mehrere Konten erstellt werden, aber ich schlage vor, es einfach zu halten, indem Sie einfach eine Eigenschaft hinzufügen.

Um zum obigen Bildschirm zu gelangen, in dem Sie ein Konto und Eigenschaften erstellen können, klicken Sie auf das Zahnrad, das die Registerkarte Admin darstellt. Von dort aus können Sie eine Eigenschaft erstellen auswählen. Klicken Sie nach dem Eingeben der Daten (Name der Website, Webadresse und Kategorie) auf Tracking-ID abrufen. Kehren Sie dann zu Ihrer Google Site-Seite zurück und klicken Sie auf die Schaltfläche Site Analytics.

Nach dem Kopieren Ihrer Tracking-ID und dem Speichern wird die Website mithilfe Ihres Google Analytics-Kontos überwacht.
Beenden der Site
Nachdem Sie die Site mit allen Informationen gefüllt haben, die Sie teilen möchten, können Sie auf die Schaltfläche "Veröffentlichen" klicken! Dann bist du fertig!
Wenn Sie Fragen haben, lassen Sie es mich bitte wissen!
Dieser Artikel ist genau und nach bestem Wissen des Autors. Der Inhalt dient nur zu Informations- oder Unterhaltungszwecken und ersetzt nicht die persönliche Beratung oder professionelle Beratung in geschäftlichen, finanziellen, rechtlichen oder technischen Angelegenheiten.









