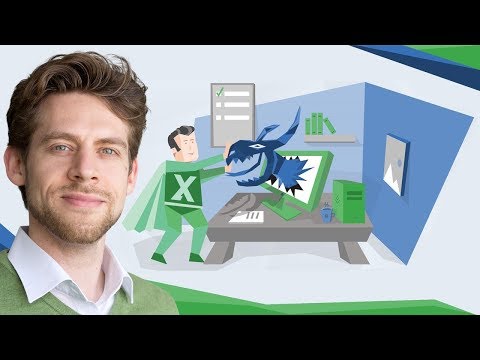
Inhalt
- Was die TRUE- und FALSE-Werte in der VLOOKUP-Funktion in Excel 2007 und 2010 bewirken
- Wie die Verwendung des TRUE-Werts bei Verwendung von VLOOKUP in Excel 2007 und 2010 zu falschen Antworten führen kann
- So verwenden Sie VLOOKUP mit TRUE und erzielen korrekte Ergebnisse in Excel 2007 und 2010
- Verwenden von VLOOKUP mit dem Wert FALSE in Excel 2007 und 2010
- Andere Fälle, in denen VLOOKUP falsche Ergebnisse in Excel 2007 und 2010 zurückgeben kann
- Fazit
Robbie schreibt hauptsächlich über Skyrim, beleuchtet aber gelegentlich auch die Kuriositäten von Microsoft-Anwendungen wie Excel und Outlook.
Willkommen zu meinem zweiten Artikel über die VLOOKUP-Funktion in Excel. Im heutigen Artikel beschäftige ich mich mit der Funktionsweise der Werte TRUE und FALSE in der VLOOKUP-Funktion und der Vermeidung, dass insbesondere bei Verwendung des TRUE-Flags ein falscher Wert zurückgegeben wird. Mit VLOOKUP können Sie einen Wert in einem Bereich von Zellen an anderer Stelle in Ihrer Arbeitsmappe finden und Informationen darüber zurückgeben. So verwenden Sie ein Beispiel:
Ich habe einen Musikladen und verwende Excel, um meine Kundenbestellungen zu speichern. Ich möchte, dass Excel mir automatisch die Kosten einer Kundenbestellung mitteilt. So bestellt beispielsweise ein Kunde Green bei R.E.M. auf CD. Ich gebe die Bestellung in meine Tabelle ein und Excel überprüft meinen Katalog und kehrt mit den Kosten des Albums zurück.
Ich habe einen Artikel, der VLOOKUP anhand meines Music Store-Beispiels ausführlicher behandelt. Dieser Artikel kann gefunden werden Hier.
Was die TRUE- und FALSE-Werte in der VLOOKUP-Funktion in Excel 2007 und 2010 bewirken
Die Werte TRUE und FALSE werden zusammen als Range_lookup-Wert in der VLOOKUP-Funktion bezeichnet. Mit ihnen können Sie Excel mitteilen, ob nach einer genauen Übereinstimmung oder einer ungefähren Übereinstimmung mit dem Inhalt der Zelle gesucht werden soll, an der Sie interessiert sind. Die Funktionsweise ist in der folgenden Tabelle zusammengefasst
| Wert | Excel sucht nach | Excel kehrt zurück |
|---|---|---|
WAHR | Eine genaue oder ungefähre Übereinstimmung | Wenn Excel keine genaue Übereinstimmung finden kann, wird der nächste Wert zurückgegeben, der kleiner als der Wert ist, an dem Sie interessiert sind |
FALSCH | Eine genaue Übereinstimmung | Wenn Excel keine Übereinstimmung finden kann, wird # N / A zurückgegeben |
Wie Sie der obigen Tabelle entnehmen können, gibt Excel einen ungefähren Wert zurück, wenn Sie TRUE wählen und der genaue Wert nicht innerhalb des von Ihnen angegebenen Bereichs liegt.
Wie die Verwendung des TRUE-Werts bei Verwendung von VLOOKUP in Excel 2007 und 2010 zu falschen Antworten führen kann
Um die Probleme zu veranschaulichen, die auftreten können, wenn der TRUE-Wert nicht richtig verwendet wird, werden wir ein Beispiel durcharbeiten.
In diesem Beispiel habe ich eine Klasse von Studenten, die die Universität betreten. Ich habe alle UE-Ergebnisse (University Entrance) und möchte in der Lage sein, ihre Namen einzugeben und Excel ihre UE-Ergebnisse automatisch abrufen zu lassen.

In der Abbildung oben sehen Sie die Liste der Schüler und ihrer Noten in den Zellen E43: F56 in meiner Arbeitsmappe. Excel überprüft diesen Bereich auf einen Namen, der mit dem Namen in der von mir angegebenen Zelle übereinstimmt (A42 für den ersten Schüler Matthew). Um dies zu erreichen, werde ich die folgende Formel verwenden:
= VLOOKUP (A42, $ E $ 43: $ F $ 56,2, TRUE)
Die Formel besteht aus folgenden Komponenten:
- Die Zielzelle, die Excel vergleichen soll A42.
- Der Zellbereich, mit dem Excel das Ziel vergleichen soll $ E $ 43: $ F $ 56.
- Die Anzahl der Spalten im Bereich 2.
- Ob Excel nach einer ungefähren oder genauen Übereinstimmung sucht WAHR.
Excel liefert einige ziemlich merkwürdige Ergebnisse, wie unten gezeigt.

Wenn Sie sich die Ergebnisse ansehen, hat Excel tatsächlich einige sehr seltsame Ergebnisse erzielt. Ich habe die Ergebnisse als grün gefärbt, wenn sie korrekt sind, und rot, wenn sie falsch sind.

Von diesen falschen Ergebnissen ist Joe nicht einmal in der Liste der Studenten, obwohl er eine Punktzahl von 325 erhalten hat! Carl und Carla haben beide # N / A anstatt eine Nummer bekommen und Excel hat 3/16 richtig gemacht.
So verwenden Sie VLOOKUP mit TRUE und erzielen korrekte Ergebnisse in Excel 2007 und 2010
Das Geheimnis, VLOOKUP mit TRUE zu verwenden und 100% korrekte Ergebnisse zu erhalten, liegt in dem Referenzdatum, an dem Sie Excel bitten, die Zelle zu vergleichen, mit der Sie interessiert sind.
Wenn Sie die Daten sortieren, werden korrekte Ergebnisse zurückgegeben. Um dies zu tun:
- Wählen Sie die erste Zeile der Referenzdaten aus (in meinem obigen Beispiel ist es E43: E55).
- Klick auf das Sortieren Sie von A bis Z. Taste auf der Daten Registerkarte in der Sortieren & Filtern Gruppe.
- Wählen Erweitern Sie die Auswahl so dass F43: F55 so sortiert wird, dass die Namen der Schüler mit den Ergebnissen übereinstimmen, sobald sie sortiert sind.
- Klicken OK.
Die VLOOKUP-Ergebnisse werden automatisch aktualisiert. Ich habe die Zellen, in denen Excel das richtige Ergebnis als grün und die falschen Ergebnisse als rot zurückgibt, in der folgenden Abbildung erneut eingefärbt.

Dieses Mal hat Excel alle Ergebnisse richtig gemacht, außer dass es dem mysteriösen Joe ein Ergebnis von 367 gab, obwohl es nicht existierte. Der Adler mit den Augen unter euch wird bemerken, dass er Joannes Ergebnis erhalten hat. Dies ist in der Tat überhaupt kein falsches Ergebnis, da wir TRUE verwendet haben, das das genaue Ergebnis ODER das nächste Ergebnis zurückgibt, das es finden kann (das nächstgrößere, wenn mit Zahlen gearbeitet wird). Dies zeigt, wie wichtig es ist, TRUE und FALSE richtig zu verwenden.
Verwenden von VLOOKUP mit dem Wert FALSE in Excel 2007 und 2010
Der Wert FALSE gibt entweder die genaue Übereinstimmung oder einen Fehler zurück, wenn keine genaue Übereinstimmung gefunden werden kann. Unabhängig davon, ob die Referenzdaten sortiert sind oder nicht, werden 15 richtige Antworten von 16 und ein # N / A für Joe als Joe zurückgegeben existiert nicht in den Referenzdaten.
Andere Fälle, in denen VLOOKUP falsche Ergebnisse in Excel 2007 und 2010 zurückgeben kann
Es gibt zwei weitere Fälle, in denen VLOOKUP möglicherweise keine genauen Ergebnisse zurückgibt.
Der erste ist besonders wichtig, wenn Sie Ihre Referenzdaten importieren oder kopieren (der Zellenbereich, mit dem Excel die Zielzelle vergleicht).
- Wenn Ihre Referenzdaten hat führende oder nachfolgende Leerzeichen oder nicht druckbare Zeichen, dies kann zu unvorhersehbaren Ergebnissen führen. Nachgestellte Leerzeichen sind in Ihrer Arbeitsmappe besonders schwer zu erkennen. Verwenden Sie daher die CLEAN-Funktion, um nicht druckbare Zeichen zu entfernen, oder TRIM, um alle der Zelle hinzugefügten Leerzeichen zu löschen (mit Ausnahme einzelner Leerzeichen zwischen Wörtern).
Ich habe einen Artikel, der die Verwendung der Funktionen TRIM und CLEAN behandelt Hier.
- Die zweite Instanz ist, wenn Sie haben Daten oder Zahlen als Text gespeichert. Dies führt wahrscheinlich auch dazu, dass Excel unerwartete Ergebnisse zurückwirft.
Fazit
Die VLOOKUP-Funktion ist eine äußerst leistungsstarke und sehr nützliche Funktion in Excel 2007 und 2010. Im heutigen Artikel:
- Wir haben uns angesehen, wie der TRUE-Wert Ihre Referenzdaten in Ihrer Arbeitsmappe betrachtet und entweder das genaue Ergebnis oder eine Annäherung zurückgibt.
- Anschließend haben wir untersucht, wie die Verwendung des TRUE-Werts dazu führen kann, dass Excel falsche Ergebnisse zurückgibt, und wie dies durch Sortieren der Referenzdaten vermieden werden kann.
- Schließlich haben wir andere Fälle untersucht, in denen VLOOKUP falsche Daten zurückgeben kann, wenn die Daten nachgestellte oder führende Leerzeichen oder nicht druckbare Zeichen enthalten, und wie dies mithilfe der Funktionen TRIM und CLEAN behoben werden kann und ob die Zahlen und Daten nicht als Text gespeichert werden.
Wenn Sie den TRUE-Wert mit VLOOKUP verwenden, müssen Sie die Daten unbedingt sortieren, um sicherzustellen, dass Excel genaue Daten zurückgibt. Für den Wert FALSE müssen die Daten nicht sortiert werden, da nur nach genauen Übereinstimmungen gesucht wird. Unabhängig davon, welchen Wert Sie verwenden, ist es wichtig zu verstehen, wie beide funktionieren und wie Sie sicherstellen können, dass Excel genaue Antworten für Sie zurückgibt.
Ich hoffe, dass Sie diesen Artikel nützlich und informativ gefunden haben und jetzt VLOOKUP verwenden können, damit er immer das richtige Ergebnis liefert. Vielen Dank für das Lesen und zögern Sie nicht, Ihre Kommentare unten zu hinterlassen.
Dieser Artikel ist genau und nach bestem Wissen des Autors. Der Inhalt dient nur zu Informations- oder Unterhaltungszwecken und ersetzt nicht die persönliche Beratung oder professionelle Beratung in geschäftlichen, finanziellen, rechtlichen oder technischen Angelegenheiten.



