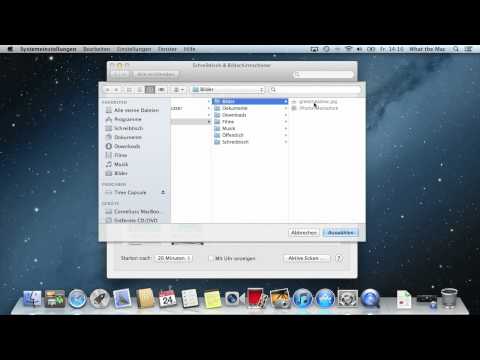
Inhalt
- Warum sollten Sie persönliche Fotos für einen Bildschirmschoner verwenden?
- Allgemeine Vorgehensweise zum Festlegen Ihrer Fotos als Bildschirmschoner
- 1 - Auswählen und Organisieren Ihrer Fotos
- 2 - Formatieren von Fotos zur Verwendung als Mac-Bildschirmschoner
- 3 - Bearbeiten von Fotos, damit sie auf dem Desktop gut aussehen
- Fotobearbeitung vorher und nachher
- 4 - Verbinden des Bildschirmschoners mit Ihrem Fotoordner
- 5 - Ändern des Rotationsmusters Ihres Bildschirmschoners
- Beispiele für Fotos, die für verschiedene Zwecke verwendet werden können
- Beispielziel: Schreiben Sie ein Buch über Pfauen
- Beispiel Familienfotos
- Beispiel Urlaubsfotos
- Beispiel Jahreszeiten Fotos
- Screenshot meiner Fotosammlung
Susette verwendet seit mehr als zehn Jahren ihre eigenen Fotos als Desktop- und Bildschirmschoner - um Ziele, Liebe und Schönheit in ihrem Leben zu verbessern.

Eines Tages saß ich an meinem Computer und ließ meine Gedanken mit dem Bildschirmschoner schweifen. Plötzlich wurde mir etwas bewusst: Wenn mein Gehirn müde ist, lehne ich mich zurück und starre eine Weile ausdruckslos auf den Bildschirm, um ihn auszuruhen. Dieser ausgeblendete Zustand fühlt sich sehr nach Mini-Hypnose an - ein perfekter Zeitpunkt, um sich selbst zu beeinflussen. Also dachte ich, wenn ich trotzdem starren will, warum nicht meine eigenen Fotos verwenden, um eine Vision einzubetten, die ich anstrebe?
Ich wusste bereits, dass es möglich war, Fotos aus dem Internet abzurufen, die nicht von Apple bereitgestellt wurden, um sie als Bildschirmschoner zu verwenden. Es machte Sinn, dass ich in der Lage sein sollte, mit diesem Tool meine eigenen Fotos für dieselbe Sache einzurichten. Ich habe sofort eingecheckt, und was ich Ihnen unten zeigen werde, hat sich aus dem entwickelt, was ich an diesem Tag herausgefunden habe.
Warum sollten Sie persönliche Fotos für einen Bildschirmschoner verwenden?
Die Hauptgründe, warum ich meine eigenen Fotos verwende, sind, mich positiv zu beeinflussen und stolz auf deren Qualität zu sein, da ich sehr gerne fotografiere. Hier sind einige mögliche Möglichkeiten, wie Sie sie auch verwenden können:
- Damit Sie beim Erreichen von Zielen erfolgreicher werden.
- Sich Ihrer Familie und Ihren Freunden näher fühlen.
- Um sich auf die nächste Veranstaltung zu freuen, wenn Sie Partys und Feiertage mögen.
- Um sich im Laufe der Monate oder Jahreszeiten aufzumuntern.
Sie mögen denken, dass es schwierig ist, es einzurichten, aber es ist nicht wirklich so. Was die meiste Zeit in Anspruch nimmt - aber auch am meisten Spaß macht - ist, Ihre Fotos so zu organisieren, dass sie vom Bildschirmschonerprogramm gesehen werden können, und sie dann so zu bearbeiten, dass sie auf Ihrem Desktop gut aussehen.
Allgemeine Vorgehensweise zum Festlegen Ihrer Fotos als Bildschirmschoner
Diejenigen unter Ihnen, die bereits genau wissen, wie Ihr Computer funktioniert, benötigen möglicherweise nicht mehr als diese Zusammenfassung der Schritte:
- Wählen Sie einen Grund für die Verwendung Ihrer eigenen Fotos aus und wählen Sie dann die Fotos aus, die Sie verwenden möchten.
- Verschieben Sie sie in einen einzelnen Ordner in der Fotoanwendung mit der Bezeichnung "Bildschirmschoner".
- Formatieren Sie die Fotos so, dass sie auf Ihren Bildschirm passen, ohne abgeschnitten zu werden (normalerweise 3 x 5 Zoll).
- Bearbeiten Sie die Fotos so, dass sie gut angezeigt werden, wenn sie auf Ihrem Bildschirm vergrößert werden.
- Öffnen Sie die Systemeinstellungen. Gehen Sie zur Seite Bildschirmschoner. Wählen Sie unter "Quelle" unter dem Fotofenster die Option "Fotobibliothek" und dann den Ordner, den Sie gerade erstellt haben.
- Wählen Sie in der linken Spalte die Art der Bewegung aus, die Sie zum Wechseln von Foto zu Foto verwenden möchten.
Das ist alles was Sie wirklich tun müssen. Alle diese Schritte sind im Folgenden aufgeführt. Wenn Sie sich also nicht sicher sind, lesen Sie unbedingt den entsprechenden Abschnitt. . . oder einfach weiterlesen.
Um Ihre kreativen Säfte zu stimulieren, habe ich auch einen Abschnitt hinzugefügt, in dem erläutert wird, wie verschiedene Themen fotografisch aussehen können.
1 - Auswählen und Organisieren Ihrer Fotos
Zuerst müssen Sie einen Zweck haben, damit Sie wissen, welche Fotos Sie auswählen müssen. Nehmen wir an, Motivation ist Ihr Ziel. Sie haben sich zum Ziel gesetzt, ein neues Haus zu kaufen. Sie haben es bereits durchdacht, sich vorgestellt, wie es aussehen soll, und mit anderen Beteiligten darüber gesprochen. Sie wissen, dass die Suche entmutigend sein kann, und möchten daher Bildschirmschoner verwenden, um sich fokussiert und optimistisch zu halten. So fangen Sie an:
- Machen Sie Fotos von Häusern in Ihrer Nähe, deren Aussehen Sie lieben.
- Laden Sie sie in Fotos auf Ihren Computer hoch.
- Erstellen Sie einen Fotoordner und beschriften Sie ihn mit "Bildschirmschoner - Mein Haus".
- Klicken und ziehen Sie darauf, welches Ihrer neuen Fotos Ihnen am besten gefällt, und fügen Sie dann alle Fotos hinzu, die Sie bereits haben und die der Rechnung entsprechen.
Danach bearbeiten Sie jedes Foto ein wenig und verbinden den Ordner mit der Bildschirmschoner-Software. (Im Beispielabschnitt am Ende zeige ich Ihnen, wie meine eigenen Bildschirmschonerfotos organisiert sind.)
2 - Formatieren von Fotos zur Verwendung als Mac-Bildschirmschoner
Die meisten Bildschirme haben eine ähnliche Form, unabhängig davon, ob Sie einen Mac-Bildschirm oder einen kleinen Fernsehbildschirm als Desktop verwenden. Diese Form nimmt ein 3x5 "-Foto auf, aber so kommen die meisten Fotos nicht, daher müssen Sie dies ändern. So geht's:
- Suchen Sie Ihr Foto in dem soeben eingerichteten Bildschirmschoner-Ordner. Doppelklicken Sie auf das Foto, um es zu erweitern. Klicken Sie in der oberen rechten Ecke auf "Bearbeiten".
- Jetzt können Sie das Aussehen und die Form des Fotos ändern. Klicken Sie auf den Registerkarten in der Mitte des Bildschirms auf "Zuschneiden".
- Auf der rechten Seite sehen Sie eine Reihe von Auswahlmöglichkeiten. Klicken Sie unten in der Liste auf "3: 5".
- Der Computer formt Ihr Foto automatisch auf diese Größe um, schneidet jedoch einen Teil des Fotos ab. Es kann das Foto auch leicht drehen, wenn es nicht glaubt, dass es gerade ist. Sie haben jedoch auch die Möglichkeit, diese beiden Änderungen zu ändern.
- Wenn Sie das Foto wieder so verschieben möchten, wie es war, oder es selbst besser begradigen möchten, gehen Sie zur Skala rechts neben dem Foto. Klicken und halten Sie, um die Skala zu erfassen, und bewegen Sie dann die Maus (die Skala) nach oben oder unten, bis die Schlüssellinien auf dem Foto gerade sind.
- Um neu zu formatieren, was auf dem Foto angezeigt wird, klicken und halten Sie das Foto irgendwo und bewegen Sie es dann innerhalb der 3x5 "-Form, bis alle Elemente angezeigt werden, die Sie einschließen möchten.
Jetzt passt Ihr Foto richtig auf den Bildschirm, ohne dass etwas mehr abgeschnitten wird. Abhängig von der Lichtstärke Ihres Bildschirms möchten Sie das Foto jetzt so bearbeiten, dass es auch gut aussieht.
3 - Bearbeiten von Fotos, damit sie auf dem Desktop gut aussehen
Sie können Ihren Fotoordner jetzt technisch als Bildschirmschonerquelle einrichten. Sie können jedoch noch mehr tun, um das Aussehen jedes Fotos für Ihren Bildschirm zu verbessern:
- Klicken Sie im Bearbeitungsmodus auf die Schaltfläche links neben "Zuschneiden" mit der Aufschrift "Anpassen". Auf diese Weise erhalten Sie rechts eine Vielzahl von Tools, mit denen Sie die Fotoqualität verbessern können. Überprüfen Sie zunächst, ob das Foto von Licht oder dunklen Schatten dominiert wird oder ob es gut ausbalanciert ist.
- Es ist zu hell - gehen Sie zum Schieberegler "Schwarzer Punkt" und bewegen Sie ihn nach rechts. Dies erhöht die Schwärze, was häufig zu einer Intensivierung der Farben sowie der Schatten führt. Wenn dies nicht ausreicht, bewegen Sie die Schaltfläche "Helligkeit" ein wenig nach links, um sie abzudunkeln, und die Schaltfläche "Kontrast" nach rechts, um Ihre Kontraste beizubehalten.
- Wenn es zu dunkel ist, gehen Sie zum Schieberegler "Schatten" und bewegen Sie ihn nach rechts. Dies wird die Schatten aufhellen. Wenn das gesamte Foto zu dunkel ist, bewegen Sie den Schieberegler "Helligkeit" nach rechts und den Schieberegler "Kontrast" ein wenig nach links, um Ihre mittleren Schattierungen beizubehalten.
- Wenn das Foto intensives Licht und intensive Schatten aufweist, können Sie den Schieberegler "Kontrast" nach links schieben, um die Intensität zu verringern und etwas mehr Mitte hinzuzufügen. Vielleicht möchten Sie dann den "Black Point" ein wenig erhöhen.
- Wenn das Foto ziemlich gut aussieht, aber etwas langweilig ist, bewegen Sie den Schieberegler "Highlights" nach rechts. Wenn dies nicht ausreicht und Sie die Farben verbessern möchten, bewegen Sie den Schieberegler "Sättigung" ebenfalls nach rechts.
- Experimentieren Sie mit diesen und allen anderen Tools, nur zum Spaß, um zu sehen, was sie für Sie tun können.
Hinweis: Fotos können auch dann bearbeitet werden, wenn Sie sie als Bildschirmschoner eingerichtet haben. Machen Sie sich also keine Sorgen, wenn sie nicht sofort perfekt sind. Das mache ich die ganze Zeit. Sobald Sie sich daran gewöhnt haben, diese Tools zu verwenden und die Ergebnisse anzuzeigen, können Sie leichter erkennen, was ein Foto benötigt, bevor Sie überhaupt anfangen. Dadurch wird die Bearbeitungszeit kürzer.
Fotobearbeitung vorher und nachher
Nachdem alle Fotos in Ihrem neuen Bildschirmschoner-Ordner formatiert und bearbeitet wurden, müssen Sie Ihren Computer anweisen, sie als offizielle Bildschirmschoner zu verwenden: Möglicherweise haben Sie ein bestimmtes Muster in der Art und Weise bemerkt, in der sich Ihre alten Bildschirmschoner gedreht haben. Wussten Sie, dass Sie dieses Muster ändern können? Das ist der nächste. Links neben dem Bildschirmschonerfenster haben Sie eine Spalte mit hellgrünen Formen mit unterschiedlichen Beschriftungen bemerkt. Jede dieser Formen stellt eine andere Art dar, Fotos in den Bildschirmschoner hinein und aus ihm heraus zu bewegen. Klicken Sie auf eines und Sie sehen, dass sich Ihr Foto im Bildschirmschonerfenster anders bewegt. Klicken Sie auf eine andere und die Art der Bewegung ändert sich erneut. Probieren Sie sie alle aus, um herauszufinden, welche für Ihre Fotos und Ihr Ziel bei der Auswahl am besten geeignet sind. Beachten Sie auch das kleine Zeitmenü unter dieser Spalte. Meins ist auf 20 Minuten eingestellt, was bedeutet, dass mein Bildschirmschoner 20 Minuten, nachdem ich den Computer nicht mehr benutzt habe (während einer Pause oder was auch immer), automatisch gestartet wird. Wenn Sie möchten, dass der Bildschirmschoner immer dann gestartet wird, wenn Sie ihn dazu auffordern, ohne jedoch die Systemeinstellungen zu öffnen, aktivieren Sie die Schaltfläche "Hot Corners" ganz unten rechts. Auf diese Weise können Sie eine der vier Ecken auf Ihrem Bildschirm auswählen, mit denen Sie den Bildschirmschoner starten möchten. Wenn Sie Ihre Arbeit für eine Weile verlassen müssen - um herumzulaufen, zu essen, Ihre Augen auszuruhen, zur Toilette zu gehen -, drücken Sie einfach Ihre Maus in diese Ecke und der Bildschirmschoner startet.
4 - Verbinden des Bildschirmschoners mit Ihrem Fotoordner
5 - Ändern des Rotationsmusters Ihres Bildschirmschoners
Beispiele für Fotos, die für verschiedene Zwecke verwendet werden können
Jede der folgenden Fotosammlungen enthält unterschiedliche Gründe für die Verwendung Ihrer eigenen Fotos als Bildschirmschoner. Sie können es natürlich nur deshalb einrichten. Damit Ihr Bildschirmschoner Sie in eine konstruktive Richtung beeinflusst, ist es jedoch ratsam, selektiver vorzugehen. Die oben vorgeschlagenen Themen waren: Ziele, Angehörige, Partys / Feiertage und Jahreszeiten.
Innerhalb jedes dieser Themen gibt es eine Vielzahl von Möglichkeiten, die (natürlich) völlig voneinander getrennt sind. Sie entscheiden, was Ihnen wichtig ist. Das Folgende sind nur Beispiele, um Ihre kreativen Säfte auszulösen.
Beispielziel: Schreiben Sie ein Buch über Pfauen
Beispiel Familienfotos
Beispiel Urlaubsfotos
Beispiel Jahreszeiten Fotos

Ich habe diesen ganzen Prozess vor zehn Jahren begonnen, indem ich mein Desktop-Foto in ein Foto geändert habe, das ein Ziel widerspiegelte, das ich hatte - mein Einkommen zu verbessern. Ich habe ein Desktop-Foto von drei Postfächern ausgewählt, von denen ich eines nur für eingehendes Geld und das aktivste der drei Postfächer erfunden habe.
Zu der Zeit arbeitete ich für eine Wasserschutzberatung, daher dauerte es nicht lange, bis ich Fotos von dürretoleranten Pflanzen machte. Dann interessierte ich mich für die Gärten in der Nachbarschaft und wie sie sich mit den Jahreszeiten verändert haben, also richtete ich einen Ordner ein, der die Jahreszeiten widerspiegelt. Wenn ich zu viele davon bekam, organisierte ich sie monatlich. Jetzt gehe ich zu den Systemeinstellungen, um zu Beginn eines jeden Monats meine Desktop- und Bildschirmschonerordner zu ändern.
Hier ist das Ding. Sie müssen sich nicht nur an einen Ordner halten. In Fotos können Sie einen Dateiordner mit dem Namen "Bildschirmschoner" erstellen und darunter eine Reihe anderer Ordner mit eigenen Namen erstellen. Wenn Sie dann zu den Systemeinstellungen und der Bildschirmschoner-Auswahl gehen, wählen Sie Ihren neuen Ordner auf die gleiche Weise aus. Sie haben nur eine größere Anzahl von Ordnern zur Auswahl.
Ich werde dies beenden, indem ich Ihnen einen Screenshot meines Setups zeige, wie es jetzt ist. Hoffentlich sehen Sie die Möglichkeiten für sich selbst und freuen sich darauf, Ihren eigenen Prozess zu entwickeln. Habe Spaß!
Screenshot meiner Fotosammlung









