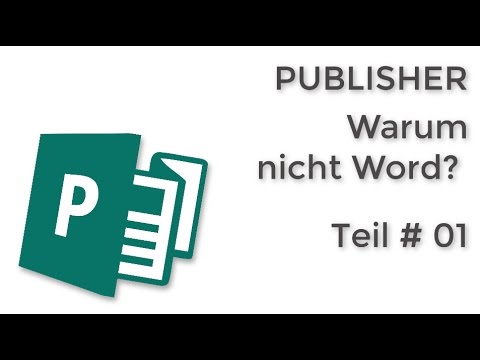
Inhalt
- Meine Erfahrung mit MS Publisher
- Verwenden Sie die Seitennavigationsansicht
- So gestalten Sie Ihre erste Grafik
- Bestimmen Sie Ihre Einheiten
- Seitendesign / Seiteneinrichtung
- So arbeiten Sie mit Ebenen
- So ändern Sie die Farbe eines Designelements
- So arbeiten Sie mit Text
- So beschneiden Sie Bilder
- So entwerfen Sie Ihre zweite (und nachfolgende) Grafik
Ich habe MS Publisher für viele Design- und Bastelprojekte verwendet.
Meine Erfahrung mit MS Publisher
Als Handwerker habe ich Microsoft Publisher verwendet, um selbstgemachte Geburtstagskarten, Sammelalben, Flyer, Newsletter und Notizbücher zu entwerfen und herzustellen. Ich habe es auch verwendet, um Nähdesigns zu visualisieren und auszudrucken. In jüngerer Zeit habe ich es für Social Media-Grafiken verwendet. Der Prozess, der all dies miteinander verbindet, verwendet MS Publisher für das grundlegende Grafikdesign. Ich bin sicher, dass Sie mit Hilfe dieses Artikels auch diese Software in Ihren Hobbys verwenden können, insbesondere in handwerklich verknüpften.
Verwenden Sie die Seitennavigationsansicht
Nach dem Öffnen eines neuen, leeren Dokuments in MS Publisher kann ich nicht betonen, wie wichtig die Verwendung der Ansicht "Seitennavigation" ist, da dadurch der gesamte Grafikdesignprozess zum Kinderspiel wird. Also geh zu Aussicht, dann ankreuzen Seitennavigation. Auf der linken Seite wird eine Spalte "Seitennavigation" mit der einzelnen Seite angezeigt, an der Sie gerade arbeiten. Verwenden Sie diese einzelne Seite, um eine Grafik zu entwerfen, und platzieren Sie eine Grafik auf jeder Seite. Der Grund dafür wird später klar.
So gestalten Sie Ihre erste Grafik
Bestimmen Sie Ihre Einheiten
Wenn Sie Ihre Grafiken drucken möchten, halten Sie sich an die bekannten Seitengrößen und Maßeinheiten. In Großbritannien verwenden wir A4-Papier und das metrische System (Zentimeter oder Millimeter), aber in den USA sind Foolscap und das imperiale System (Zoll, irgendjemand?) Die Norm.Um Ihre bevorzugte Einheit auszuwählen, gehen Sie zu Datei, Optionen, Erweitert, Messung in Einheiten von anzeigen... und wählen Sie "cm" oder "Zoll" aus den angebotenen Optionen.
Seitendesign / Seiteneinrichtung
Gehe zu Seitendesign, dann Seiteneinrichtung. Geben Sie Ihre Dokumentgröße an, um die Grafikgröße zu korrigieren.
Wenn Ihre Grafiken online gehen und mit etwas Physikalischem wie einem Buch verknüpft sind, können Sie entweder einen Online-Konverter verwenden, um Ihre Längeneinheit in Pixel umzuwandeln, oder Sie können zu gehen Datei, Optionen, Erweitert, Messung in Einheiten von anzeigen... und wählen Sie "Pixel". Die gute Nachricht ist, dass Social-Media-Grafiken wie Twitter-Header, Blog-Beiträge, Facebook-Seitenabdeckungen und Instagram-Quadrate feste Größen haben. Die schlechten Nachrichten? Nun, diese Größen ändern sich von Zeit zu Zeit und es ist am besten, Befunky oder Canva zu verwenden, um auf dem Laufenden zu bleiben.
So arbeiten Sie mit Ebenen
Jetzt kommt mein Lieblingsteil: Dies ist die Chance für Sie, zu glänzen, Ihrer Fantasie freien Lauf zu lassen! Verwenden Sie die Einfügen Klicken Sie auf die Registerkarte und fügen Sie ein oder mehrere Gestaltungselemente (Textfelder, Bilder, ClipArt-Teile, Formen und / oder Bildplatzhalter Ihrer Wahl) in Ihr Dokument ein. Da MS Publisher auf Ebenen basiert, können Sie ein Designelement über oder unter einem anderen platzieren.
Wenn Ihr Designelement ein Textfeld ist, klicken Sie dann auf das Textfeld Zeichenutensiliendann weiter Vorwärts bringen oder Zurücksenden um zu beheben, ob es sich über oder unter einem anderen Element befindet. Wenn Ihr Designelement kein Textfeld ist, wird es angezeigt Bildwerkzeuge anstelle von Zeichenutensilien. Was auch immer Ihr Designelement ist, verwenden Sie Ausrichten unter Vorwärts bringen und Zurücksenden um Ihr Designelement schnell an seinen Platz zu bringen.
Sie können auch auf Ihr Designelement klicken und dann den kleinen grünen Kreis umschalten, um dessen Ausrichtung anzupassen. Oder Sie können mit der Maus klicken und gedrückt halten, bis ein kleines schwarzes Kreuz mit vier Pfeilspitzen unter Ihrem Cursor angezeigt wird. Wenn Sie dies sehen, können Sie Ihr Element beliebig verschieben, wenn Sie den Klick beibehalten.
Hinweis zu Bildern: Sie können in MS Publisher nicht mit SVG-Dateien arbeiten. Sie können nur mit JPEG-, PNG- und TIFF-Dateien arbeiten.
So ändern Sie die Farbe eines Designelements
Ihr anderer neuer Freund in MS Publisher ist der Format Registerkarte, die Optionen zum Ändern der Farbe (n) und der Deckkraft eines Designelements enthält. Für weitere Aktionen benötigen Sie einen Foto- oder Vektoreditor wie Adobe Illustrator, Lightroom oder Photoshop.
So arbeiten Sie mit Text
Wenn Text eine große Rolle in Ihrer Grafik spielt, verwenden Sie am besten entweder das, was MS Publisher bereitstellt, oder installieren Sie eine Schriftart, indem Sie eine Zip-Datei von Dafont oder Font Squirrel in eine neue Datei auf Ihrem Desktop herunterladen und die Schriftart dann auf Ihren Computer übertragen indem du zu gehst Start, Computer, lokale Festplatte (C :), Windows, Schriftarten. Sie müssen diese Installation abschließen, bevor Sie MS Publisher öffnen können.
So beschneiden Sie Bilder
Mein eigenes Bestie und meine Geheimwaffe in MS Publisher ist das Crop-Tool, das unter zu finden ist Bildwerkzeuge. Mit dem Zuschneidewerkzeug kann ich ein Bild vergrößern oder verkleinern und den Bereich formen, den ich in meine Grafik einfügen möchte. Ich könnte nicht ohne leben!
So entwerfen Sie Ihre zweite (und nachfolgende) Grafik
Sie müssen jetzt ein einheitliches Erscheinungsbild Ihrer Designs erzielen oder Ihre Grafiken (z. B. für Schnittmuster, Broschüren oder Social Media-Beiträge) gleich groß halten. Beenden Sie dazu das Entwerfen Ihrer ersten Grafik auf Ihrer einzigen Seite und klicken Sie mit der linken Maustaste auf die kleine Seite in der Spalte "Seitennavigation", um eine der beiden Optionen auszuwählen Seite einfügen oder Doppelte Seite einfügen.
Um die Designs für meine aktuellen Titelseiten für meine E-Books konstant zu halten, habe ich mich entschieden Doppelte Seite einfügen. Als nächstes habe ich nur das Hauptbild, den Buchtitel und den Untertitel für meine anderen Bücher geändert. Ebenso brauchte ich beim Entwerfen von Schnittmustern und Broschüren Grafiken mit einer bestimmten Größe und einem bestimmten Aussehen. Mit Seite einfügenIch habe meine zweite und nachfolgende Grafik schnell erstellt.
Jetzt können Sie Ihre Grafiken speichern! Klicken Sie dazu auf jede Grafik in der Spalte "Seitennavigation" und dann auf Datei, dann Speichern als. Geben Sie einen Namen für Ihre Grafik ein und speichern Sie diesen als JPEG-, TIFF- oder PNG-Datei (Sie können ihn nicht als SVG-Datei speichern). Sie müssen diesen Vorgang für Ihre dritte und andere nachfolgende Grafiken wiederholen.
Um die MS Publisher-Datei mit all Ihren Grafiken zu speichern, gehen Sie zu "Datei" und dann zu "Speichern".
Wir haben jetzt das Ende unserer kurzen Tour durch MS Publisher erreicht. Ich hoffe, Sie werden es genießen, es für Ihr nächstes großes Projekt zu verwenden, egal ob es sich um Basteln oder soziale Medien handelt! Habe Spaß!



