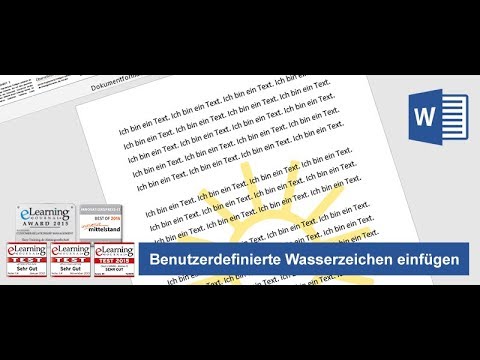
Inhalt
- So richten Sie Adressetiketten schnell und einfach ein
- Methode 1: Einzelblatt mit derselben Adresse
- Methode 2: Unterschiedliche Adressen auf einem oder mehreren Etikettenblättern
- Methode 3: Mail Zusammenführen einer Etikettenvorlage mit einer Adressdatei
- Um dir besser zu dienen ...
- Neue Umfrage für aktualisierte Versionen
Amelia verfügt über mehr als 25 Jahre Erfahrung in den Bereichen IT, Schulung und Ausbildung sowie E-Learning.
So richten Sie Adressetiketten schnell und einfach ein
Es gibt verschiedene Möglichkeiten, Adressetiketten in Microsoft Word zu erstellen. Ich beziehe mich auf die handlichen Etikettenblätter, die Sie im Geschäft kaufen können und die Sie in Ihren Drucker einspeisen und Etiketten drucken können, entweder für dieselbe Adresse oder für verschiedene Adressen. Etiketten mit derselben Adresse können verwendet werden, um Umschläge an Orte vorab zu adressieren, an die Sie häufig E-Mails senden, z. B. an Ihr Hypothekenunternehmen oder Ihre Bank. Etiketten mit unterschiedlichen Adressen können zum Versenden von Weihnachtskarten und Partyeinladungen verwendet werden.
Ich erkläre drei verschiedene Möglichkeiten, wie Sie Etiketten erstellen können:
- Methode 1: Gleiche Adresse auf einem Etikettenblatt
- Methode 2: Unterschiedliche Adressen auf einem oder mehreren Etikettenblättern
- Methode 3: Mail zum Zusammenführen einer Etikettenvorlage mit einer Adressdatei
Diese Anweisungen gelten für MS Word 2007Wenn Sie jedoch wissen möchten, wie es in einer frühen Version von Word wie 2002 oder 2003 funktioniert, lassen Sie es mich wissen, und ich werde versuchen, die Unterschiede für Sie aufzulisten.
Methode 1: Einzelblatt mit derselben Adresse
- Öffnen Sie Word 2007 und stellen Sie sicher, dass Sie mit einem neuen, leeren Dokument beginnen.
- Von dem MS Office Klicken Sie in der oberen Multifunktionsleiste auf Mailings.
- Klicken Etiketten. Das Umschläge und Etiketten Das Dialogfeld wird angezeigt.
- Geben Sie die Adresse ein, für die Sie Beschriftungen erstellen möchten.
- Stellen Sie sicher, dass das Optionsfeld für “Ganze Seite des gleichen Etiketts" ist ausgewählt.
- In dem Etikette In diesem Abschnitt müssen die Art des Etiketts und die Nummer mit den Blättern mit leeren Adressetiketten übereinstimmen, die Sie im Geschäft gekauft haben. Die Standardauswahl Avery US Letter 8160 wird möglicherweise angezeigt. Klicken Sie auf, um den Etikettentyp zu ändern Optionen und wählen Sie aus der Liste.
- Klicken Sie abschließend auf Neues Dokument und Ihre Beschriftungen werden angezeigt. Siehe Beispiel in Abbildung 1 unten. unten.
- Speichern Sie Ihr Dokument mit Datei, Speichern unter (Das Dropdown-Menü "Datei" wurde mit der Verwendung der neuen Word 2007-Multifunktionsleistenleiste entfernt. Sie können jedoch einfach auf die Office-Schaltfläche oben links klicken, um "Speichern unter" zu finden.)
- Wenn Sie bereit sind, Ihre Etiketten zu drucken, Versuchen Sie zuerst diesen Test: Drucken Sie zuerst eine Seite mit Adressen auf Normalpapier, um sicherzustellen, dass sie richtig ausgerichtet sind. Wenn Sie beim Einlegen Ihrer Etikettenblätter in Ihren Drucker nicht sicher sind, welche Seite nach unten zeigt, Verwenden Sie diesen Trick, um es zuerst zu testen: Zeichnen Sie auf einem weißen Stück Druckerpapier einen Pfeil auf eine Seite des Papiers und drucken Sie das weiße Papier anschließend. Wenn die Testseite gedruckt wird, können Sie anhand des Pfeils bestimmen, in welche Richtung das Papier eingezogen werden soll und ob die Etiketten verdeckt oder verdeckt sind.
- Halten Sie nach dem Drucken einer Testseite die Testseite mit einem Blatt Etikettenpapier im Licht, um sicherzustellen, dass alles richtig ausgerichtet ist. Wenn Sie zum Drucken bereit sind, fahren Sie mit Schritt 12 fort.
- Wenn Sie Ihre Adressdaten anpassen müssen, klicken Sie auf Mailings, dann Etiketten. Passen Sie dann die Adresse im Adressfeld nach Bedarf an und klicken Sie auf Neues Dokument um eine neue Seite mit Ihren neuen Adressdaten zu erstellen. Wiederholen Sie die obigen Schritte 8. bis 10 ..
- Legen Sie zum Schluss Ihr Etikettenpapier in Ihren Drucker ein und drucken Sie Ihre Etiketten.
Für einen Seriendruck sind zwei Komponenten erforderlich: Das erste Dokument ist das „HauptdokumentDies ist Ihr Etikettenlayout (nicht die Daten), und das zweite Dokument ist Ihr Datenquelle, die alle Ihre Daten enthält. Zum späteren Nachschlagen kann Ihr Hauptdokument auch ein leeres Layout für einen Brief oder Umschlag sowie Etiketten sein. Ihre Datenquelle kann in Word generiert werden, während Sie Ihr Hauptdokument erstellen, oder es kann sich um eine vorhandene Datei handeln, z. B. eine Word-Tabelle, eine Excel-Datei oder eine Zugriffsdatenbank. Der Vorteil eines Seriendrucks besteht darin, dass Sie Ihre Adressdaten unabhängig verwalten, die Daten sortieren, Adressen hinzufügen oder löschen und Informationen bearbeiten können. Anschließend können Sie Ihre Datendatei zum Zusammenführen mit Etiketten, Briefen, Umschlägen oder anderen Dokumenten verwenden. Es ist ein Muss für sehr große Adresslisten. In diesem Beispiel wird erläutert, wie der Seriendruck für Adressetiketten verwendet wird. Sie können gerne Ihre Fragen oder Probleme mit Adressetiketten posten, und ich helfe Ihnen gerne weiter.

Methode 2: Unterschiedliche Adressen auf einem oder mehreren Etikettenblättern

Methode 3: Mail Zusammenführen einer Etikettenvorlage mit einer Adressdatei
Um dir besser zu dienen ...
Neue Umfrage für aktualisierte Versionen




