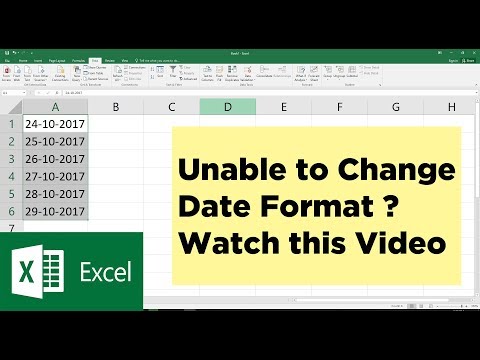
Inhalt
- Schritt 1: Das Problem, Excel kann das Datumsformat nicht erkennen
- Schritt 2: Isolieren Sie das Jahresfeld
- Schritt 3: Isolieren Sie das Tagesfeld
- Schritt 4: Isolieren Sie das Monatsfeld
- Schritt 5: Isolieren Sie das Monatsfeld
- Schritt 6: Verwenden Sie die DATE-Funktion, um die Spalten für Jahr, Monat und Tag zusammenzustellen
Ich gebe gerne Tipps und Ratschläge zur Verwendung verschiedener Computerprogramme.
Eines der frustrierendsten Probleme bei der Arbeit in Excel ist, wenn Sie auf eine Tabelle stoßen, deren Daten falsch sind und die nicht richtig formatiert zu sein scheinen. Dies ist häufig der Fall, wenn Sie Textdateien in Excel konvertieren oder ein Excel-Dokument mit europäischer Datumsformatierung verwenden, das dann nicht in das US-Format (MM-TT-JJ) konvertiert werden kann. Dies kann ein großes Problem sein, wenn Sie große Datenmengen in Excel haben, die nach Datum sortiert werden müssen.
In diesem Artikel wird erläutert, wie Sie dieses Datumsproblem in Excel beheben und das Datumsformat in Excel in ein funktionierendes Format ändern.
Schritt 1: Das Problem, Excel kann das Datumsformat nicht erkennen
Der folgende Screenshot zeigt eine Excel-Tabelle mit Daten, die von Excel nicht erkannt werden. Excel erkennt den Punkt zwischen den einzelnen Zeichen DD.MM.YY nicht.

Wie im folgenden Screenshot gezeigt, ist es sinnlos, diese Spalte zu formatieren, da Excel die Spalte (A) nicht als Datum erkennt.
Schritt 2: Isolieren Sie das Jahresfeld
Als nächstes müssen wir die problematischen Datumsfelder in ihre Bestandteile unterteilen. das ist Jahr, Monat und Tag. Der erste Schritt besteht darin, die Daten mithilfe der Funktionen "Rechts" und "Links" in Excel aufzuteilen.
Beginnen wir mit der Isolierung der Jahreszeichen. Zuerst werden wir eine neue Spalte namens Jahr erstellen. Ich werde dann die richtige Formel verwenden, um die letzten beiden Zeichen im Datumsfeld zu isolieren.
Die Formel lautet wie folgt:
= RECHTS (A2,2)

Diese Formel gibt die zwei Zeichen ganz rechts im Datumsfeld zurück (d. H. 12). Kopieren Sie diese Formel dann vollständig in die Tabelle. Wir haben jetzt das Jahr isoliert.
Schritt 3: Isolieren Sie das Tagesfeld
Der nächste Schritt besteht darin, das Tagesfeld zu isolieren. Dazu folgen wir einem ähnlichen Prozess wie in Schritt 2 oben. Anstatt jedoch die rechte Funktion zu verwenden, verwenden wir die linke Funktion und geben die beiden Zeichen ganz links aus dem Datumsfeld zurück.
Die Formel lautet wie folgt:
= Links (A2,2)

Kopieren Sie die Formel bis zum Ende der Tabelle. Wir haben jetzt das Jahr und den Tag getrennt isoliert.
Schritt 4: Isolieren Sie das Monatsfeld
Der nächste Schritt besteht darin, das Monatsfeld zu isolieren. Dies ist etwas kniffliger, da sich die Zeichen, die wir ziehen möchten, in der Mitte der Datumszelle befinden. Um die Monatszeichen zu isolieren, müssen wir einen zweistufigen Prozess verwenden.
Erstellen Sie zunächst eine Spalte mit dem Namen Tag und Monat und isolieren Sie mit der Funktion links die fünf Zeichen ganz links.

Kopieren Sie dann die Formel bis zum Ende der Tabelle. Wir haben jetzt ein fünfstelliges DD.MM-Feld.
Schritt 5: Isolieren Sie das Monatsfeld
Als nächstes wollen wir das DD.MM-Feld in nur einen Monat aufteilen. Dazu verwenden wir die Funktion left, um die beiden Zeichen ganz rechts in der zuvor erstellten Spalte zu isolieren.
Kopieren Sie dann die Formel bis zum Ende der Tabelle. Wir haben jetzt unser MM-Feld getrennt.
Schritt 6: Verwenden Sie die DATE-Funktion, um die Spalten für Jahr, Monat und Tag zusammenzustellen
Der letzte Schritt besteht darin, unsere separaten Datumselemente miteinander zu verbinden. Dazu möchte ich eine neue Spalte erstellen. Nennen wir sie "Festes Datum".
Die Funktion, mit der wir das Datum in einem verwendbaren Format wieder zusammensetzen möchten, ist die DATE-Funktion in Excel. Die DATE-Funktion nimmt die Spalten für Jahr, Monat und Tag separat und verbindet sie zu einem Format, das Excel erkennt.
Der folgende Screenshot zeigt die Verwendung der DATE-Funktion.
Wie wir sehen können, hat die DATE-Funktion die einzelnen Felder für Jahr, Monat und Tag zu einem erkennbaren Datum zusammengefasst. Es gibt jedoch ein Problem. Excel liest die 12 als das Jahr 1912 anstelle von 2012. Dies kann leicht behoben werden. Verwenden Sie die DATE-Funktion erneut, aber im Feld Jahr möchten wir der Spalte K von 1912 bis 2012 100 Jahre hinzufügen. Die zu verwendende Formel finden Sie im folgenden Screenshot. Sobald wir die Formel korrigiert haben, kopieren Sie sie in den Rest der Tabelle. Wir haben jetzt ein Arbeitsdatumformat. Lassen Sie uns nun das neue feste Datum in das amerikanische Format bringen. Kopieren Sie das neue Datumsformat in die verbleibende Tabelle. Und das ist alles. Wir haben jetzt eine Spalte mit Datumsangaben, die funktionieren, anstelle eines unlesbaren Datumsformats (Spalte A). Der letzte Schritt besteht darin, die Tabelle aufzuräumen, die zusätzlichen Spalten zu entfernen, die wir nicht benötigen, und die ursprüngliche Spalte A für defekte Daten zu ersetzen. Dazu schneide ich einfach die neue Datumsspalte aus und füge sie über der alten ein. und da haben wir es, eine Tabelle mit Daten, die jetzt funktionieren und von Excel gelesen werden können. Dieser Artikel ist genau und nach bestem Wissen des Autors. Der Inhalt dient nur zu Informations- oder Unterhaltungszwecken und ersetzt nicht die persönliche Beratung oder professionelle Beratung in geschäftlichen, finanziellen, rechtlichen oder technischen Angelegenheiten.










