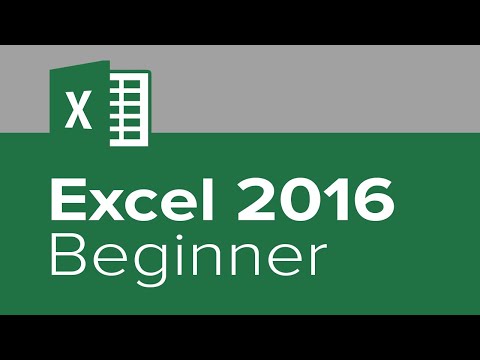
Inhalt
- In Excel verketten
- Die Verkettungsfunktion
- Schritt 1: Hinzufügen der CONCAT-Funktion
- Schritt 1: Funktion hinzufügen
- Schritt 2 Korrigieren Sie den Abstand
- Schritt 2: Abstand hinzugefügt
- Zum Thema passende Artikel
Joshua ist ein Doktorand an der USF. Er interessiert sich für Business-Technologie, Analytik, Finanzen und Lean Six Sigma.
In Excel verketten
Die Verkettungsfunktion
Um Daten in Excel verketten zu können, müssen Sie Daten aus mehreren Zellen haben, die Sie in einer einzigen Zelle zusammenfassen müssen. Wenn Sie den Daten in diesem Tutorial folgen möchten, laden Sie die Datei hier herunter.
Schritt 1: Hinzufügen der CONCAT-Funktion
Gehen Sie in die Zelle, in der Sie Zellen verbinden möchten, und geben Sie "= concat (" ein. Geben Sie dann die Zellenposition der ersten Zelle in der Reihe ein. Jede Position muss durch ein Komma getrennt werden. Geben Sie die anderen Positionen in weiter ein Die durch Kommas getrennten Reihen in der Reihenfolge, in der die Informationen angezeigt werden sollen.
Schritt 1: Funktion hinzufügen

Beachten Sie unten, dass alle Daten zusammengeschoben werden. Sie können den Abstand zwischen den einzelnen Textzeichenfolgen bearbeiten, indem Sie zwei Anführungszeichen und ein weiteres Komma mit den gewünschten Daten oder Abständen in den Anführungszeichen hinzufügen.
Schritt 2 Korrigieren Sie den Abstand
Wenn ich nur einen Punkt nach "Mr" setzen möchte, würde die Formel ohne die äußeren Anführungszeichen "= CONCAT (C2,". ", B2, A2, D2)" so aussehen. Ich möchte wirklich zwei Leerzeichen zwischen jedem Wort einfügen, also füge ich zwei Leerzeichen nach dem Komma hinzu und füge dann zwei weitere Sätze von Anführungszeichen mit zwei Leerzeichen zwischen den nächsten Textzeichenfolgen hinzu. Siehe Text- und Screenshot-Beispiele unten:
= CONCAT (C2,., B2, A2, D2)
Schritt 2: Abstand hinzugefügt
Zum Thema passende Artikel
Hinzufügen der Registerkarte "Entwickler" in MS Excel 2016
Erstellen Sie in MS Excel 2016 eine Makroschaltfläche, um Daten zu filtern
So erstellen Sie ein einfaches Listenfeld in Microsoft Excel 2016




