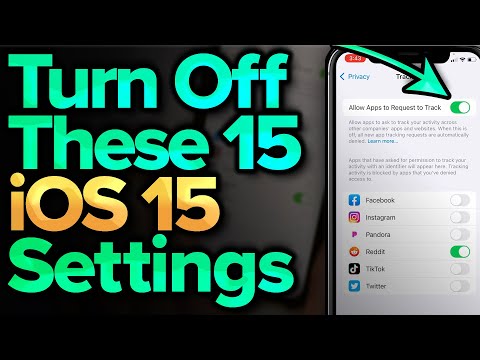
Inhalt
- Die Verlockung von Posteingang Null
- 1. Ändern Sie die Signatur "Von meinem iPhone gesendet"
- 2. Minimieren Sie E-Mail-Entwürfe für mehr Platz
- 3. Rufen Sie Siri zur E-Mail-Hilfe
- 4. Papierkorb und Archiv-E-Mail auf iPhone und iPad
- 5. Anhänge in der Mail-App hinzufügen und scannen
- 6. Weitere E-Mails in Ihrem Posteingang anzeigen
- 7. Verwenden von Smart Mailboxen auf iPhone und iPad
- 8. Verwenden von VIP-Absendern in der iOS Mail-App
- 9. Erstellen Sie Kalenderereignisse aus E-Mails
- 10. Verwenden Sie Handoff für E-Mail auf Apple-Geräten
- Bonus-Tipp: Signieren Sie PDFs in E-Mails
Jonathan Wylie ist Schriftsteller, Pädagoge und Podcaster. Sie können die Audioversion dieses und anderer Artikel im Uncasting iOS-Podcast hören
Die Verlockung von Posteingang Null
Email. Es scheint nie aufzuhören. Es gibt anscheinend kein Entrinnen. Es muss jedoch nicht der Albtraum sein, den Sie fürchten. Die iOS Mail-App für iPhone und iPad steckt voller versteckter Funktionen, die Sie zu Ihrem Vorteil nutzen können. Ja, es gibt andere E-Mail-Apps im App Store, aber geben Sie die Apple Mail-App für iPhone und iPad erst auf, wenn Sie alles erkundet haben, was sie zu bieten hat.
1. Ändern Sie die Signatur "Von meinem iPhone gesendet"
E-Mail-Signaturen sind ein guter Anfang. Standardmäßig enthält Apple nach jeder E-Mail, die Sie im Apple Mail-Client verfassen, das jetzt klischeehafte "Von meinem iPhone gesendet" oder "Von meinem iPad gesendet". Dies kann jedoch leicht geändert und nach Ihren Wünschen angepasst werden. Hier ist wie:
- Öffnen Sie die Einstellungen-App
- Tippen Sie auf Mail
- Tippen Sie auf Signatur
- Tippen Sie in das Signaturfeld, um Ihre eigene Signatur hinzuzufügen
Wenn Sie mehrere E-Mail-Konten haben, können Sie für jedes Konto unterschiedliche Signaturen haben. Gehen Sie einfach zu Einstellungen> E-Mail> Signaturen und tippen Sie auf die Option Pro Konto, um für jedes E-Mail-Konto, von dem Sie senden, eine andere Signatur festzulegen. Dies ist besonders nützlich, wenn Sie eine stärkere Trennung zwischen E-Mails, die von Ihrem Arbeitskonto gesendet werden, und E-Mails, die von Ihren persönlichen Konten gesendet werden, herstellen möchten.
2. Minimieren Sie E-Mail-Entwürfe für mehr Platz
Wenn Sie eine E-Mail verfassen und auf einige Informationen in einer anderen E-Mail zurückgreifen möchten, können Sie die Informationen, an denen Sie arbeiten, minimieren und in Ihren Posteingang zurückkehren, um die benötigten Informationen zu finden. Alles, was Sie tun, ist, vom oberen Rand des Erstellungsfensters nach unten zu wischen, und Ihre E-Mail wird auf ein Fach am unteren Bildschirmrand minimiert. Wenn Sie die benötigten Informationen gefunden haben, tippen Sie auf die minimierte E-Mail, um sie erneut zu öffnen und weiter daran zu arbeiten.
Wenn Sie zwischen mehreren E-Mails gleichzeitig wechseln, können Sie alle minimieren, indem Sie dieselbe Methode anwenden. Um den gewünschten auszuwählen, tippen Sie einfach auf den Stapel am unteren Bildschirmrand, um aus den Entwürfen auszuwählen, an denen Sie arbeiten. Wenn Sie feststellen, dass Sie eine dieser E-Mails nicht mehr benötigen, tippen Sie auf das X in der oberen linken Ecke, um sie zu löschen, oder wischen Sie sie mit einer Fingerbewegung von rechts nach links weg.
3. Rufen Sie Siri zur E-Mail-Hilfe
Siri kann auch mit Ihrer E-Mail helfen. Sie können beispielsweise den Befehl "E-Mail an Dr. Collins senden und ihr mitteilen, dass ich auf dem Heimweg vorbeikomme, um die Unterlagen abzuholen" eingeben. Hier sind einige weitere Dinge, bei denen Sie Siri bitten können, Sie bei der Verwendung der Mail-App auf Ihrem iPhone oder iPad zu unterstützen.
- Schicken Sie meiner Frau eine E-Mail
- E-Mail an Karl über die Änderung der Pläne
- E-Mail überprüfen
- Neue E-Mail von Karen anzeigen
- Lies meine Mail
- Auf diese E-Mail antworten
- Durchsuchen Sie Mail nach E-Mails von Amazon
- Löschen Sie alle E-Mails
- Löschen Sie alle E-Mails von gestern
4. Papierkorb und Archiv-E-Mail auf iPhone und iPad
In meinem Google Mail-Konto gibt es eine Archivierungsschaltfläche zum Entfernen von E-Mails aus meinem Posteingang, während meine Outlook-E-Mails einen Papierkorb haben. Um ehrlich zu sein, ich weiß nicht, warum das so ist, aber ich kann Ihnen ein paar einfache Möglichkeiten nennen, dies zu beheben.
Wenn Sie das Papierkorbsymbol gedrückt halten, können Sie stattdessen eine E-Mail archivieren. Gleiches gilt für die Archivierungsschaltfläche. Halten Sie diese Taste gedrückt, und Sie erhalten die Option, E-Mails in den Papierkorb zu senden.
Wenn Sie einfach das Gegenteil von dem wollen, was Sie haben, gibt es eine dauerhaftere Lösung. Folgen Sie den unteren Schritten:
- Öffnen Sie Einstellungen und tippen Sie auf Kennwörter und Konten
- Tippen Sie auf das E-Mail-Konto, das Sie reparieren möchten
- Tippen Sie auf Ihre E-Mail-Adresse neben dem Kontoetikett
- Tippen Sie auf Erweiterte Einstellungen
- Wählen Sie "Gelöschte Mailbox" oder "Mailbox archivieren" für die Mailbox, in die Ihre verworfenen E-Mails verschoben werden sollen
- Tippen Sie oben links auf Konto
- Tippen Sie auf Fertig, um Ihre Einstellungen zu speichern
Wenn Sie die obigen Schritte ausführen, wird Ihr Papierkorb in eine Archivschaltfläche oder Ihre Archivschaltfläche in ein Papierkorbsymbol geändert. Verwerfen Sie jetzt einige E-Mails!
5. Anhänge in der Mail-App hinzufügen und scannen
Haben Sie jemals vergessen, eine Datei an eine E-Mail anzuhängen? Mach dir keine Sorgen. Das haben wir alle schon durchgemacht. Zum Glück ist das Hinzufügen eines Anhangs zu einer E-Mail auf einem iPhone oder iPad ein einfacher Vorgang. Tippen Sie einfach zweimal im Erstellungsfenster auf, um das schwarze Popup-Menü aufzurufen, und wählen Sie dann Dokument hinzufügen (iPhone-Benutzer müssen auf den Rechtspfeil tippen, um diese Option zu finden). Dadurch wird die Datei-App geöffnet, in der Sie aus Ihren neuesten Dateien auswählen können. Sie können auch auf Durchsuchen tippen, um eine Datei aus einer anderen App zu suchen oder eine Verbindung zu Cloud-Diensten wie Dropbox, Google Drive, OneDrive und anderen herzustellen.
In iOS 13 oder höher haben Sie sogar die Möglichkeit, ein Papierdokument zu scannen und es Ihrer E-Mail hinzuzufügen. So funktioniert das:
- Tippen Sie im Erstellungsfenster auf, um das schwarze Popup-Menü aufzurufen
- Tippen Sie auf Dokument scannen (wenn Sie es nicht sehen, tippen Sie auf den Pfeil nach rechts, um durch die verfügbaren Optionen zu blättern.)
- Halten Sie Ihr iPhone oder iPad über das Dokument, das Sie scannen möchten
- Wenn Sie den blauen Umriss um das Dokument sehen, tippen Sie auf die Aufnahmetaste
- Passen Sie gegebenenfalls den Zuschnitt an, indem Sie die Kreise an die Ecken des Dokuments verschieben
- Tippen Sie auf Scan beibehalten und scannen Sie weitere Seiten, falls vorhanden
- Wenn Sie fertig sind, tippen Sie auf Speichern, um die Scans zu Ihrer E-Mail hinzuzufügen
6. Weitere E-Mails in Ihrem Posteingang anzeigen
Dies ist ein schneller und einfacher Tipp für Apples Mail-App. Sie können mehr E-Mails gleichzeitig in Ihrem Posteingang anzeigen und sparen sich das Scrollen, um die benötigten E-Mails zu finden. Sie müssen lediglich die Anzahl der Vorschauzeilen reduzieren, die mit jeder Nachricht angezeigt werden. Die Vorschauzeilen sind die ersten Sätze der E-Mail, die unter dem Namen des Absenders in Ihrem Posteingang angezeigt werden.
Standardmäßig werden zwei Vorschauzeilen angezeigt. Wenn Sie diese jedoch auf eine oder gar keine reduzieren, können Sie mehrere E-Mails gleichzeitig in Ihrem Posteingang anzeigen. Gehen Sie einfach zu Einstellungen> Mail und tippen Sie auf Vorschau, um die Dichte Ihres Posteingangs zu ändern.
7. Verwenden von Smart Mailboxen auf iPhone und iPad
Mit Smart Mailboxen können Sie E-Mails automatisch sortieren. Diese praktischen Dinge sammeln und sortieren E-Mails für Sie, sofern sie bestimmte Kriterien erfüllen. Beispielsweise gibt es ein Heute-Postfach, in dem nur E-Mails angezeigt werden, die Sie an diesem Tag erhalten haben. Es gibt auch intelligente Postfächer für Anhänge, Entwürfe, VIP-Absender und mehr. Führen Sie zunächst die folgenden Schritte aus, um zu beginnen.
- Öffnen Sie die Mail-App
- Tippen Sie oben links auf Postfächer
- Tippen Sie oben rechts auf Bearbeiten
- Tippen Sie auf die Smart Mailboxen, die Sie verwenden möchten
- Ordnen Sie sie neu an, indem Sie die Griffe auf der rechten Seite ziehen
- Tippen Sie auf Fertig, wenn Sie fertig sind
Sobald Sie alles so eingerichtet haben, wie Sie es möchten, ist eine völlig neue Ansicht für Ihre E-Mails nur noch ein paar Klicks entfernt.
8. Verwenden von VIP-Absendern in der iOS Mail-App
VIP-Absender haben in der Apple Mail-App einen Sonderstatus. Sie erhalten eine eigene Mailbox, sodass Sie schnell die E-Mail sehen können, die für Sie wirklich wichtig ist. Sie erhalten jedoch auch benutzerdefinierte Benachrichtigungseinstellungen, damit sie die Regeln umgehen können, die Sie für normale E-Mail-Benachrichtigungen festgelegt haben. Das Hinzufügen eines Absenders zu Ihrer VIP-Liste ist einfach und problemlos. Folgendes müssen Sie wissen.
- Öffnen Sie eine E-Mail von einem Absender, den Sie zum VIP machen möchten
- Tippen Sie auf ihren Namen, um eine Kontaktkarte zu öffnen
- Tippen Sie auf Zu VIP hinzufügen, um ihnen einen erhöhten Status in Ihrer Mailbox zu geben
Um E-Mails von VIPs anzuzeigen, tippen Sie auf Postfächer und anschließend auf die VIP-Mailbox. Dies ist eine schnelle Möglichkeit, die wirklich wichtige E-Mail herauszufiltern und die wichtigsten E-Mails in Ihrem Posteingang anzuzeigen.
Um benutzerdefinierte Benachrichtigungsbenachrichtigungen für Ihre VIP-Absender festzulegen, gehen Sie zu Einstellungen> Benachrichtigungen> E-Mail und tippen Sie auf VIP, um die gewünschten Benachrichtigungen auszuwählen. Die VIP-Einstellungen überschreiben alle anderen E-Mail-Benachrichtigungseinstellungen. Weitere Informationen zu Benachrichtigungen unter iOS finden Sie unter "So deaktivieren Sie Push-Benachrichtigungen auf iPad und iPhone.’
9. Erstellen Sie Kalenderereignisse aus E-Mails
Die Mail-App auf iPhone und iPad ist clever genug, um Daten zu erkennen, die Sie möglicherweise Ihrem Kalender hinzufügen möchten. Wenn in einer E-Mail ein Datum und eine Uhrzeit gefunden werden, wird es unterstrichen, damit Sie es speichern können. Wenn Sie auf dieses Datum tippen, haben Sie die Möglichkeit, ein Kalenderereignis für diesen Tag und diese Uhrzeit zu erstellen. Wenn Sie möchten, können Sie diesen Tag auch in Ihrem Kalender anzeigen, um festzustellen, ob Sie verfügbar sind, oder der Erinnerungs-App eine Aufgabe hinzufügen, die Sie später überprüfen können.
10. Verwenden Sie Handoff für E-Mail auf Apple-Geräten
Manchmal fängst du an, eine E-Mail auf dein iPhone zu schreiben, und stellst dann fest, dass das Verfassen tatsächlich etwas länger dauern wird, als du zuerst gedacht hast. In Zeiten wie diesen ist es hilfreich, einen größeren Bildschirm und eine größere Tastatur zu haben. Hier kommt Handoff ins Spiel.
Wenn Sie sich Ihrem Mac oder iPad mit der auf Ihrem iPhone geöffneten Mail-App nähern, wird auf der rechten Seite des Docks auf Ihrem anderen Gerät ein Mail-Symbol mit einem iPhone angezeigt. Wenn Sie auf dieses Symbol tippen, können Sie die E-Mail auf Ihrem Mac oder iPad weiter schreiben. Alles wird mit dem anderen Gerät synchronisiert.
Alles, was Sie tun müssen, um dies zu erreichen, ist sicherzustellen, dass Handoff unter Einstellungen> Handoff aktiviert ist und dass alle Ihre Geräte mit aktiviertem WiFi und Bluetooth mit demselben iCloud-Konto verbunden sind.
Bonus-Tipp: Signieren Sie PDFs in E-Mails
Zehn Tipps sind gut, aber elf sind noch besser. Hier ist ein Bonus-Tipp, bevor ich fertig bin! Wenn Sie ein Dokument erhalten haben, das Ihre Unterschrift benötigt, können Sie dies in der iOS Mail-App schnell und effizient erledigen. Tippen Sie einfach auf den Anhang, um ihn zu öffnen, und tippen Sie dann auf das Markup-Symbol in der oberen rechten Ecke.
Wenn der Markup-Bildschirm geöffnet wird, tippen Sie auf das Pluszeichen in der unteren rechten Ecke des Bildschirms und wählen Sie dann die Option Signatur. Fügen Sie Ihre Signatur hinzu, ändern Sie die Größe und positionieren Sie sie nach Bedarf neu. Tippen Sie anschließend auf Fertig. Sie werden dann aufgefordert, auf die gerade erhaltene Nachricht zu antworten oder eine neue Nachricht mit Ihrem signierten Dokument zu erstellen. Wählen Sie die gewünschte Option und tippen Sie auf Senden, um den Vorgang abzuschließen.







