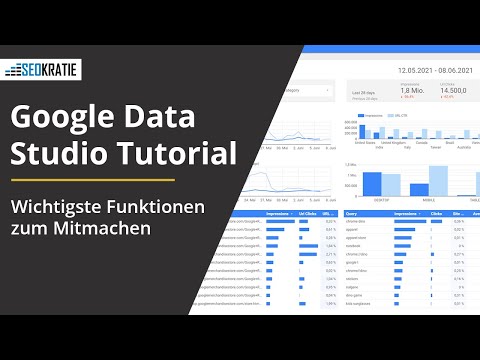
Inhalt
- Hinzufügen einer zweiten Seite zu Ihrem Bericht
- Hinzufügen eines Zeitreihendiagramms
- Verwandeln von Tabellendiagrammen in einen interaktiven Filter
- Hinzufügen von Interactive zum Diagramm
- Navigation
Heng Kiong unterrichtet Informationstechnologie, einschließlich Business Analytics und Management Information Systems, an einem tertiären Institut.
Hinzufügen einer zweiten Seite zu Ihrem Bericht
Wir werden dem zuvor erstellten Bericht eine zweite Seite hinzufügen. Die Diagramminteraktion als Filtersteuerelement wird auf dieser neuen Seite implementiert.
Fügen Sie eine Seite hinzu, wie in der obigen Abbildung gezeigt.
Wenn Sie die vorherigen drei Filtersteuerelemente auf "Berichtsebene" konfiguriert haben, sollten sie auch auf dieser neuen Seite angezeigt werden (siehe unten).
Hinzufügen eines Zeitreihendiagramms
Fügen Sie unten auf Seite 2 ein Zeitreihendiagramm hinzu, wie unten gezeigt.
Wir wollen uns die Gesamtmenge ansehen, die pro Monat verkauft wird.

Entfernen Sie die erste Filtersteuerung "Menge".
Klicken Sie auf das neue Zeitreihendiagramm und konfigurieren Sie es wie folgt:
- Dimension: Bestelldatum
- Metrik: Menge (Name in Bestellmenge ändern)

Als nächstes ändern wir die Granularität der X-Achse (Zeit) von Tag zu Monat. Klicken Sie unter "Bestelldatum" unter "Bemaßung" auf das Stiftsymbol. Benennen Sie es in "Bestellmonat" um.

Aktivieren Sie "Achsentitel anzeigen" für die Y- und X-Achse. Sie sollten einen Bericht erhalten, der so aussieht.
Verwandeln von Tabellendiagrammen in einen interaktiven Filter
Wir werden jetzt ein zweites Diagramm hinzufügen und dieses Diagramm in einen Filter verwandeln.
Fügen Sie eine Tabelle mit Heatmap-Diagramm in die Canva direkt über dem Zeitreihendiagramm ein.
- Dimension: Artikel
- Metrik: Transaktions-ID (Name in Anzahl der Bestellungen ändern)
Aktivieren Sie "Zusammenfassungszeile anzeigen". Die Gesamtzahl der Bestellungen sollte sich auf 3000 summieren.

Wie haben wir die Anzahl der eingegangenen Bestellungen ermittelt?
Die Auswahl der Anzahl der Transaktions-IDs wird zum Proxy für die Messung der Anzahl der eingegangenen Bestellungen.

Als nächstes wollen wir den Max sehen. Mindest. und durchschnittliche Menge nach Artikeln verkauft.
Fügen Sie "Menge" als zweite Metrik zur Tabelle mit Heatmap hinzu.
Klicken Sie auf das Stiftsymbol und wählen Sie "Min". Umbenennen in Mindestbestellmenge.
Machen Sie dasselbe für die folgenden zwei Metriken
- Max. Menge bestellt
- Durchschn. Bestellte Menge
Ich finde, dass der Tisch mit Heatmap zu bunt für mich ist. Nehmen wir die Änderung hier vor. Schauen Sie unter "Stil" nach und ändern Sie die Farben. Klicken Sie erneut auf die Tabelle. Aktivieren Sie dieses Mal unter Daten die Option "Filter anwenden" unter "Interaktionen". Wechseln Sie in den Ansichtsmodus. Klicken Sie in der Tabelle auf "Bett". Die Änderung wird im folgenden Zeitreihendiagramm angezeigt. Spielen Sie mit den verschiedenen Filtersteuerelementen auf dieser Seite. Bevor wir diesen Artikel verlassen, fügen wir noch ein Diagramm hinzu, nämlich die Geokarte. Sie werden feststellen, dass Google Data Studio der Dimension automatisch "Liefern an" hinzugefügt hat. Ändern Sie die Metrik in "Transaktions-ID". Konfigurieren Sie es auf ähnliche Weise so, dass "Anzahl" angezeigt und in "Anzahl der Bestellungen" umbenannt wird. Erinnerst du dich, wie du diese Geokarte in einen interaktiven Filter verwandelst? Klicken Sie im Ansichtsmodus sowohl auf diese Geokarte als auch auf das Tabellendiagramm, um die Änderungen am Zeitreihendiagramm anzuzeigen. Erfahren Sie, wie Sie mit Google Data Studio Daten einfach visualisieren können Google Data Studio - Erste Schritte Datenconnectors - Stellen Sie eine Verbindung zu Google Sheets her Ihr erster Visualisierungsbericht mit Google Data Studio Reichhaltiger Interaktiv in Google Data Studio Informationen zur Filtersteuerung in Google Data Studio Verwenden von Diagrammen als interaktive Filter in Google Data Studio

Hinzufügen von Interactive zum Diagramm


Navigation






