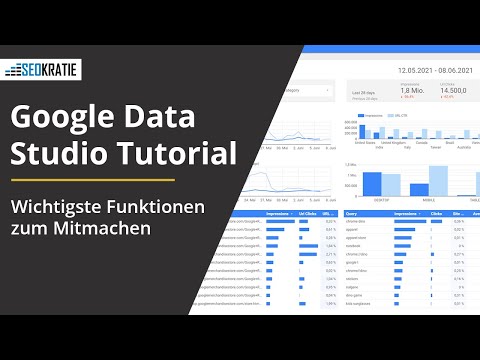
Inhalt
- Datenaktualisierung
- Feldbearbeitung in Berichten: EIN
- Verwaltete hinzugefügte Datenquellen verwalten
- Navigation
Heng Kiong unterrichtet Informationstechnologie, einschließlich Business Analytics und Management Information Systems, an einem tertiären Institut.
Datenaktualisierung
Eine gute Berichtsleistung hängt davon ab, wie schnell der Bericht geladen wird und wie aktualisiert die Daten sind. Die Aufrechterhaltung der Datenaktualität ist ein wichtiger Aspekt bei der Datenvisualisierung.
Kehren Sie zur Startseite von Google Data Studio zurück. Klicken Sie auf die Datenquelle "YHK Company Sales Data". Beachten Sie, dass die Datenaktualität als 15 Minuten angezeigt wird. Dies bedeutet, dass die Datenquelle alle 15 Minuten nach neuen Daten sucht.
Unterschiedliche Arten von Berichten haben unterschiedliche Anforderungen an die Datenaktualisierung. stark abhängig von der Art der Datenquellen, mit denen Sie verbunden sind.
Besuchen Sie den Google Support für Datenaktualisierungsraten nach Connector.

Feldbearbeitung in Berichten: EIN
Standardmäßig stimmen die im Bericht angezeigten Feldnamen mit den zugrunde liegenden Daten überein. Google Data Studio Wenn Sie die Feldbearbeitung in Berichten auf EIN setzen, können Sie als Berichtseditor die Felddefinitionen auf Diagrammebene ändern.
Klicken Sie auf die drei horizontalen blauen Balken, um zur Startseite von Google Data Studio zurückzukehren.

Klicken Sie auf YHK Company Sales Report.

Ein Fehler ist aufgetreten.

Schalten Sie "Feldbearbeitung in Berichten" wieder auf EIN.
Feldbearbeitung in Berichten: EIN
Öffnen Sie Ihren Bericht im Bearbeitungsmodus. Wechseln Sie zu Seite 1 Ihres Berichts.
Klicken Sie auf das Stiftsymbol neben "Artikel" und ändern Sie den Namen in "Artikel verkauft".
Beachten Sie, dass die Tabelle in Ihrem Bericht mit dem neuen Namen aktualisiert wurde.
Das Umbenennen hier ändert jedoch nichts an den Originaldatensätzen bei Google Sheets.
Als nächstes werden wir etwas Neues ausprobieren. Nehmen Sie eine Änderung in Google Sheets vor und erfahren Sie, wie die Änderung in Google Data Studio vorgenommen werden kann. Ändern Sie "Menge" in "Bestellte Menge" in Google Sheets. Gehen Sie wie folgt vor, um diesen Fehler zu beheben: Klicken Sie im Modus "Bearbeiten" auf Ressource -> Hinzugefügte Datenquellen verwalten. Klicken Sie neben den Verkaufsdaten der YHK-Firma auf "Bearbeiten". Klicken Sie auf "Felder aktualisieren". Beachten Sie die Änderung, die Google Data Studio erkannt hat. Klicken Sie auf "Übernehmen", um fortzufahren, gefolgt von "Fertig" und dann "Schließen". Sie erhalten immer noch die gleiche Fehlermeldung. Dies liegt daran, dass Sie die "neue" Metrik wie unten gezeigt manuell zum Bericht hinzufügen müssen. Gehen Sie nacheinander alle Diagramme durch, die von dieser Änderung betroffen sind. Fügen Sie den Berichten manuell die 'neue' Metrik hinzu. Die Diagramme funktionieren jetzt wieder mit dem aktualisierten neuen Feldnamen. Erfahren Sie, wie Sie mit Google Data Studio Daten einfach visualisieren können Google Data Studio - Erste Schritte Datenconnectors - Stellen Sie eine Verbindung zu Google Sheets her Ihr erster Visualisierungsbericht mit Google Data Studio Reichhaltiger Interaktiv in Google Data Studio Informationen zur Filtersteuerung in Google Data Studio Verwenden von Diagrammen als interaktive Filter in Google Data Studio
Verwaltete hinzugefügte Datenquellen verwalten









Navigation





