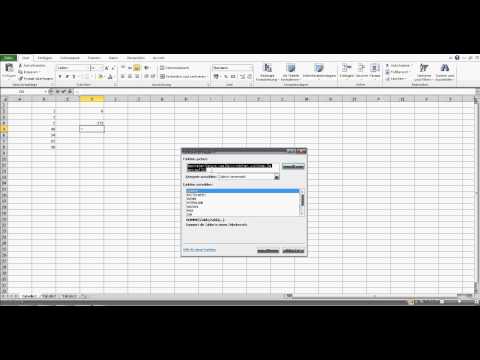
Inhalt
- Einführung
- Formen
- Verwenden eines abgerundeten Rechtecks als Schaltfläche mit einem Hyperlink
- Die rote Pfeilform
- Fazit
Einführung
Die Verwendung von Formen wie Pfeilen und abgerundeten Rechtecken in Excel 2007 kann Ihnen dabei helfen, wichtige Daten in Ihren Tabellenkalkulationen hervorzuheben. Es kann Ihnen ermöglichen, Benutzer Ihrer Tabellenkalkulationen schnell zu einem bestimmten Teil Ihrer Tabelle zu führen, oder es kann Ihrer Tabelle (oder bestimmten Teilen Ihrer Tabelle) einfach mehr visuelle Wirkung verleihen.
In meinen Excel 2007-Dokumenten werden häufig Formen verwendet. Insbesondere verwende ich häufig das abgerundete Rechteck, den Linienpfeil und die Kastenpfeile. Das abgerundete Rechteck, mit dem ich Schaltflächen mit Hyperlinks erstelle, und die Pfeile, mit denen ich den Leser auf bestimmte Teile des Arbeitsblatts aufmerksam mache. Ich werde zunächst veranschaulichen, wie eine Schaltfläche mit einem Hyperlink erstellt wird, und dann zeigen, wie ich mit dem roten Pfeil das Beste aus meinem alten Freund herausholen kann. Beispiele für Formen sind unten gezeigt
Formen
Sowohl das abgerundete Rechteck als auch der rote Pfeil werden mit dem erstellt Formen Taste auf der Einfügen Registerkarte innerhalb der Abbildungen Gruppe.
Das abgerundete Rechteck wird verwendet, wenn ich etwas habe, auf das die Leute klicken sollen (zum Beispiel einen Hyperlink). In meinem Beispiel wird ein Hyperlink in das Rechteck eingebettet und aktiviert, wenn der Benutzer auf das Rechteck klickt. Es kann leicht so dimensioniert werden, dass es wie eine Schaltfläche aussieht, sodass die Benutzer natürlich darauf klicken, um zum Anfang eines Dokuments zurückzukehren.
Der rote Pfeil zur Hervorhebung von Text. Der Linienpfeil, mit dem ich beispielsweise einen bestimmten Teil eines Diagramms hervorhole, und der Feldpfeil werden verwendet, um etwas in seiner Gesamtheit hervorzuheben (z. B. meine Schaltfläche oder etwas, das wirklich jemand ausfüllen soll).
Verwenden eines abgerundeten Rechtecks als Schaltfläche mit einem Hyperlink
Im ersten Beispiel erstellen wir eine Schaltfläche mit der runden Rechteckform, mit der der Benutzer unserer Tabelle beim Klicken wieder an den oberen Rand des Arbeitsblatts zurückkehrt.
Zuerst müssen wir das abgerundete Rechteck erstellen.
- Um es zu erstellen, wählen Sie die Formen Taste.
- Wählen Sie das abgerundete Rechteck aus Rechtecke Sektion.
- Der Cursor ändert sich in ein + und fordert Sie auf, das Rechteck nach Ihren Wünschen zu dimensionieren und zu platzieren.
- Sie haben jetzt ein blaues, abgerundetes Rechteck.
- Next kann Text hinzufügen, indem Sie einfach darauf klicken und tippen oder mit der rechten Maustaste darauf klicken und auswählen Text bearbeiten.
Jetzt erstellen wir den Hyperlink oben im Dokument zur Verwendung in unserer Schaltfläche.
- Klicken Sie zunächst mit der rechten Maustaste auf eine Zelle oben im Arbeitsblatt und wählen Sie Hyperlink von dem Einfügen Registerkarte in der Links Gruppe.
- Wählen Link zu: In dieses Dokument einfügen.
- Ändere das Angezeigter Text zu etwas Sinnvollem (in dem Screenshot unten sehen Sie, dass ich Top einfallsreich gewählt habe).

Nachdem wir einen Hyperlink für den oberen Rand des Dokuments eingerichtet haben, müssen Sie den Hyperlink zur Schaltfläche hinzufügen.
Dies wird erreicht, indem Sie mit der rechten Maustaste auf das abgerundete Rechteck klicken und auswählen Hyperlink.
Wählen In dieses Dokument einfügen auf der linken Seite und Ihr neu erstellter Hyperlink oben in diesem Arbeitsblatt sollte auswählbar sein
Um unser Rechteck ein bisschen mehr wie einen Knopf aussehen zu lassen, habe ich es schließlich abgeschrägt.
Klicken Sie dazu mit der rechten Maustaste auf Ihr Rechteck und wählen Sie Form formatieren
Klicke auf 3-D-Format und dann die obere Taste / Abschrägung wie unten gezeigt

Ihre Schaltfläche hat jetzt einen schönen 3D-Effekt und ist einsatzbereit.
Die rote Pfeilform
Ich liebe es, den roten Pfeil in Excel 2007 (und Word 2007) zu verwenden. Wann immer ich jemanden auf etwas Wichtiges in einem Arbeitsblatt aufmerksam machen möchte, zeige ich mit einem roten Pfeil darauf. Es ist zwar nicht sehr subtil, aber es ist sehr effektiv.
Das Formen Auf der Schaltfläche stehen zwei Gruppen von Pfeilen zur Verfügung. Der erste ist unter Linien und der zweite ist unter Pfeile blockieren.
Ich benutze beide Pfeilstile, aber für leicht unterschiedliche Zwecke.
Der Pfeil aus der Gruppe der Linienformen
Normalerweise verwende ich diesen Pfeil, wenn ich auf etwas in einem Diagramm oder einem anderen Objekt hinweisen möchte. Wie Sie auf dem Bild unten sehen können, versuche ich, auf einen bestimmten Wert in einem Diagramm aufmerksam zu machen, den ich für wichtig halte.

Um einen solchen roten Pfeil zu erstellen, wählen Sie die Formen Taste und dann den Pfeil von der Linien Gruppe.
- Um es herumzudrehen, fassen Sie ein Ende des Pfeils und drehen Sie es in den gewünschten Winkel.
- Klicken Sie auf den Pfeil in der Mitte, um ihn in die aktuelle Form zu verschieben.
- Um die Farbe zu ändern oder den Pfeil zu vergrößern, klicken Sie mit der rechten Maustaste darauf und wählen Sie Form formatieren. Meine Pfeile sind normalerweise 6 Punkte breit (Sie können auch die Breite verwenden, die Ihrer Meinung nach am besten aussieht).
- Sie können die Farbe auch mit dem ändern Linienfarbe Registerkarte sowie eine Reihe anderer Formatierungsänderungen
Verwenden des Pfeils aus der Gruppe der Blockpfeile
Ich benutze die Blockpfeile, wenn ich auf etwas in seiner Gesamtheit hinweisen möchte. Wenn ich beispielsweise auf die oben erstellte Schaltfläche aufmerksam machen möchte, würde ich einen Blockpfeil verwenden. So erstellen Sie einen Blockpfeil
- Klick auf das Formen Klicken Sie auf die Schaltfläche und wählen Sie den ausgewählten Pfeil aus Blockpfeil Gruppe
- Verwenden Sie wie zuvor den Cursor, um den Pfeil zu positionieren und zu dimensionieren
- Klicken Sie auch mit der rechten Maustaste und verwenden Sie die Form formatieren Option zum Färben und anderweitigen Formatieren Ihres Pfeils.
- Um Ihren Pfeil zu drehen, klicken Sie darauf und wählen Sie den grünen Punkt an der Pfeilspitze aus (siehe Abbildung unten). Der Cursor verwandelt sich in einen Kreis und Sie können Ihren Pfeil drehen, bis er sich an der gewünschten Position befindet.

Das folgende Bild zeigt, wie ich mit einem Blockpfeil auf meine Schaltfläche aufmerksam machen würde. Es ist sehr schwer zu übersehen, ich denke du wirst zustimmen!
Fazit
Ich hoffe, dass Sie durch Befolgen meiner beiden Beispiele zur Verwendung von Formen ermutigt wurden, Formen in Ihren eigenen Excel 2007-Arbeitsmappen zu verwenden. Ich bin sicher, es gibt buchstäblich Tausende von Verwendungsmöglichkeiten für Formen; Ihre Nützlichkeit ist nur an Ihre Vorstellungskraft gebunden. Ich habe gezeigt, wie Schaltflächen und Links mit abgerundeten Rechtecken sowie dem sehr nützlichen roten Pfeil in beiden Erscheinungsformen in Arbeitsblätter integriert werden. Ich hoffe, dass Sie diesen Artikel nützlich fanden und dass Sie ihn genauso gern gelesen haben wie ich ihn geschrieben habe.
Dieser Artikel ist genau und nach bestem Wissen des Autors. Der Inhalt dient nur zu Informations- oder Unterhaltungszwecken und ersetzt nicht die persönliche Beratung oder professionelle Beratung in geschäftlichen, finanziellen, rechtlichen oder technischen Angelegenheiten.



