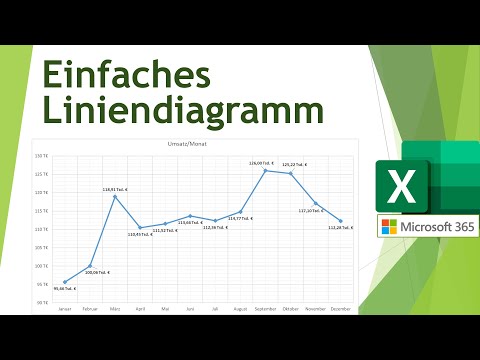
Inhalt
- Was ist ein Liniendiagramm?
- So erstellen Sie ein Liniendiagramm in Excel
- Einrichten der Daten
- Erstellen eines Liniendiagramms
- So ändern Sie das Format
- Balken- und Liniendiagramme zusammen verwenden
- Ändern des Diagramms für die neuen Daten
- Abschließende Gedanken
Als 25-jähriger Buchhalter habe ich häufig Liniendiagramme verwendet, um das obere Management beim Verständnis komplexer und großer Datenmengen zu unterstützen.
Was ist ein Liniendiagramm?
Ein Liniendiagramm oder Diagramm ist ein Diagramm, das eine Reihe von Datenpunkten anzeigt und diese Punkte durch gerade Linien oder geglättete Linien verbindet.
Liniendiagramme haben eine Vielzahl von Verwendungsmöglichkeiten. Sie werden häufig verwendet, um den Fortschritt von Daten über einen bestimmten Zeitraum zu verfolgen. Sie können jedoch auch zur Break-Even-Analyse, zum Zeichnen komplexer mathematischer Funktionen und zum Ermitteln von zeitlichen Trends innerhalb von Daten verwendet werden.
In den gängigsten Diagrammen werden Datenpunkte über einen festgelegten Zeitraum dargestellt, sodass der Benutzer den Datentrend visualisieren und fundierte Entscheidungen auf der Grundlage dieser Trends treffen kann. In diesem Artikel werden die grundlegenden Konzepte zum Erstellen eines Liniendiagramms in Microsoft Excel beschrieben.
So erstellen Sie ein Liniendiagramm in Excel
Das Erstellen eines Liniendiagramms in Excel ist sehr einfach, solange Sie einen strukturierten Ansatz haben. Bevor Sie beginnen, müssen Sie entscheiden, welche Datenpunkte Sie sammeln und mit welcher quantitativen Kennzahl Sie den Trend aufzeichnen. Der allgemeine Ablauf, dem Sie folgen sollten, ist:
- Sammeln und Einrichten von Daten.
- Erstellen Sie ein Liniendiagramm in Excel.
- Formatieren Sie das Liniendiagramm.
- Ziehen Sie in Betracht, Balkendiagramme und Liniendiagramme zusammen zu verwenden.
Ich werde jedes dieser Themen im Folgenden ausführlicher behandeln.
Einrichten der Daten
Für die Zwecke dieses Artikels habe ich beschlossen, den Verkehr einer Webseite über ein Jahr zu verfolgen, um festzustellen, ob es saisonale Trends gibt, und um zu entscheiden, ob es Zeiten gibt, in denen ich mich auf das Schreiben verschiedener Artikel konzentrieren muss. Über ein Jahr habe ich die Gesamtzahl der Zugriffe gesammelt, die mein Blog pro Monat verzeichnet hat. Nachdem ich die Daten habe, kann ich mit der Erstellung meines Liniendiagramms beginnen.
Als erstes muss ich meine Daten in eine Tabelle übertragen (ich verwende Microsoft Excel 2010.)
- Öffnen Sie ein neues leeres Arbeitsblatt.
- Erstellen Sie relevante Überschriften (Monat, Seitenaufrufe).
- Ich habe das formatiert Monat Spalte als MMM-JJ Daher wird es mit der gleichen Formatierung im Diagramm angezeigt. Klicken Sie dazu auf die oberste Datenzelle, halten Sie die linke Maustaste gedrückt und ziehen Sie den Umriss nach unten. Klicken Sie mit der rechten Maustaste auf das Markierte Reichweite und wählen Sie Zellen formatieren. Auf der Nummer Klicken Sie auf die Registerkarte Datum in dem Kategorie und finde 01. März- Markieren Sie diesen Typ und klicken Sie auf OK.
- Geben Sie Daten für die Seitenaufrufe pro Monat ein.
Ich bin nicht daran interessiert, die Datentabelle zu formatieren, da sie in keiner Präsentation verwendet wird.
Erstellen eines Liniendiagramms
Nachdem ich die Datentabelle eingerichtet habe, kann ich das Liniendiagramm erstellen.
- Markieren Sie die Datentabelle - klicken Sie auf die Zelle oben links (einschließlich der Überschriften), halten Sie die linke Maustaste gedrückt und ziehen Sie die Box bis zur letzten Zelle in der Datentabelle.
- Verwenden Sie die Menüs - klicken Sie auf Einfügen.
- Sie sehen jetzt einige Untermenüs. Klicken Sie beim Erstellen eines Liniendiagramms auf den kleinen Abwärtspfeil darunter Linie. Dies zeigt Ihnen verschiedene Liniendiagramme. Wenn Sie mit der Maus über die einzelnen Elemente fahren, erhalten Sie eine Erläuterung des Diagrammtyps. Ich habe den Standard ausgewählt Linie Diagramm, da dies einen Trend über die Zeit darstellt. Durch Klicken auf das Liniendiagramm wird das Diagramm erstellt.
So ändern Sie das Format
Sie werden feststellen, dass Excel das Liniendiagramm bereits für Sie formatiert. Ich möchte jedoch die Farben und Formatierungen ändern
Wenn Sie sich das Liniendiagramm in der Tabelle ansehen, gibt es einen Rand um das Diagramm mit einigen Punkten an den Kanten und Ecken. Wenn Sie die linke Maustaste gedrückt halten und diese Punkte erfassen, können Sie die Form und Größe des Diagramms ändern. (Wenn der Rand nicht vorhanden ist, klicken Sie einfach auf das Diagramm.) Wenn Sie das Diagramm durch Klicken auswählen, werden Sie feststellen, dass das Excel-Menüband neue Menüelemente enthält.
- Design: wird verwendet, um den Stil des Diagramms zu ändern
- Layout: wird verwendet, um die Details des Diagramms (Überschriften, Beschriftungen usw.) zu ändern.
- Format: Mit dieser Option können Sie Schriftarten ändern und andere Formatierungsprobleme im Diagramm ändern.

Ich werde zunächst das Design des Liniendiagramms ändern.
- In dem Diagrammlayouts Abschnitt in der Design Menü habe ich Layout 5 gewählt.
- In dem Diagrammstile Abschnitt in der Design Menü wählte ich Stil 27.

Als Nächstes werde ich das Layout ändern.
In diesem Menü können viele Dinge geändert werden. Am besten experimentieren Sie. Mit Excel können Sie sich wirklich mit dem Layout des Diagramms befassen. Für die Zwecke dieses Artikels habe ich beschlossen, vertikale Gitterlinien hinzuzufügen.
- In dem Achsen Abschnitt in der Layout Menü, ich klickte auf den Abwärtspfeil unter Gitternetzlinien, angeklickt Primäre vertikale Gitterlinien, und wählte Hauptgitterlinien.

Schließlich werde ich das Format ändern.
Hier können Sie das Aussehen Ihres Liniendiagramms verbessern.
- In dem Formstile Abschnitt in der Format Menü auswählen Subtiler Effekt - Aqua Accent 5 um dem Diagramm eine Hintergrundfarbe hinzuzufügen. Du kannst den ... benutzen Formfüllung, Form Gliederung, und Formeffekte Tool zum weiteren Anpassen des Diagramms.
- In dem WordArt-Stile Abschnitt des Formats habe ich verwendet Texteffekte Menü und wählte Glow Aqua 4 pt. glühen;; In diesem Abschnitt finden Sie weitere Tools, mit denen Sie das Format des Texts ändern können.

Wir können auch den Text innerhalb des Liniendiagramms ändern.
Wenn Sie den Diagrammtyp geändert haben, haben Sie möglicherweise festgestellt, dass einige der Überschriften verschwunden sind oder allgemein gehalten wurden. Sie können den Text innerhalb des Diagramms ändern, indem Sie einfach auf den Text klicken und die gewünschte Überschrift eingeben. Sie können auch zusätzlichen Text und Überschriften hinzufügen, indem Sie die Layout Menü zum gehen Etiketten Sektion.
Balken- und Liniendiagramme zusammen verwenden
Als ich das Liniendiagramm fertiggestellt hatte, beschloss ich, dem Diagramm ein neues Element hinzuzufügen, damit ich die Seitenaufrufe mit den Einnahmen vergleichen kann.
Als erstes muss ich die neuen Daten zur Tabelle hinzufügen.
- Klicken Sie auf das Diagramm.
- Die Datentabelle hat eine farbige Linie und einige quadratische Kästchen an den Ecken. Halten Sie die linke Maustaste gedrückt, greifen Sie nach den unteren rechten Feldern und ziehen Sie den Umriss über eine Spalte.
- Fügen Sie den Titel Umsatz hinzu und geben Sie die relevanten Daten für jeden Monat ein. Sie werden feststellen, dass das Diagramm bereits mit dem neuen Datensatz aktualisiert wird.
Ändern des Diagramms für die neuen Daten
Die neuen Daten, die ich eingegeben habe, haben eine andere Einheit als die Originaldaten. Ich würde es auch vorziehen, wenn die Einnahmen als Balkendiagramm angezeigt würden. Daher werde ich eine sekundäre Achse hinzufügen und den Diagrammtyp für diesen Datensatz in ein Balkendiagramm ändern.
- Klick auf das Einnahmen Linie im Diagramm.
- In dem Diagrammtyp ändern Abschnitt der Design Menü, ich habe gewählt Spalte - Clustered Column.
- In dem Design Menü habe ich angeklickt Formatauswahl und klickte auf Sekundärachse in dem Serienoptionen Sektion.
Mit Blick auf das Diagramm habe ich jetzt die Umsatzdaten hinzugefügt, den Diagrammtyp in ein Balkendiagramm konvertiert und eine sekundäre Achse hinzugefügt.
Abschließende Gedanken
Dieser Artikel enthält eine kurze Demonstration zum Erstellen eines Liniendiagramms in Excel. Die Grafiktools in der Software sind sehr intuitiv und leistungsstark. Mit ihnen können Sie Daten auf viele verschiedene Arten vergleichen. Mit Experimenten können Sie sehr professionelle Grafiken erstellen.
Dieser Artikel ist genau und nach bestem Wissen des Autors. Der Inhalt dient nur zu Informations- oder Unterhaltungszwecken und ersetzt nicht die persönliche Beratung oder professionelle Beratung in geschäftlichen, finanziellen, rechtlichen oder technischen Angelegenheiten.






