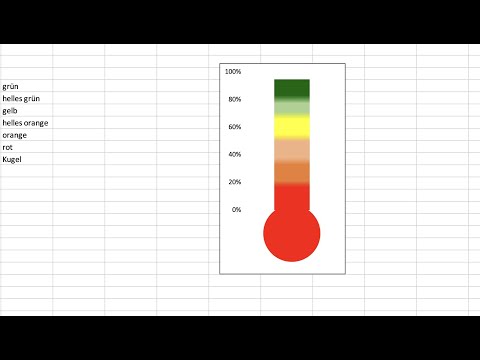
Inhalt
Robbie schreibt hauptsächlich über Skyrim, beleuchtet aber gelegentlich auch die Kuriositäten von Microsoft-Anwendungen wie Excel und Outlook.
Die Entstehung meines neuesten Excel 2007-Artikels ist etwas ungewöhnlich. Ich habe mir einige der Suchanfragen angesehen, mit denen meine anderen Excel 2007-Artikel gefunden wurden, und habe eine Suche nach dem Thermometer-Diagramm Excel 2007 gesehen. Ich hatte noch nie von einem solchen Diagramm gehört und habe es umgehend nachgeschlagen. Die Neugierde wurde wirklich optimiert und ich entschied, dass es Spaß machen würde, meine eigene zu bauen. Unterwegs habe ich nicht nur gelernt, wie man ein meiner Meinung nach sehr schönes Thermometerdiagramm erstellt, sondern auch einige neue Excel 2007-Tricks. Wie Homer sagte, "die Reise ist ihre eigene Belohnung". Unser Ziel ist es, ein Thermometer-Diagramm wie unten gezeigt zu erstellen.
Erstellen eines Thermometer-Diagramms
- Geben Sie in eine Zelle in Ihrer Tabelle die aktuelle Gesamtsumme ein.
- Wählen Sie Ihre Zelle aus.
- Wählen Säule von dem Diagramme Gruppe auf der Einfügen Tab.
- Wählen 2-D-Säule und dann Gestapeltes Diagramm.
- Excel erstellt ein Diagramm ähnlich dem unten gezeigten.

- Wählen Sie Serie1 (die Legende) und drücken Sie Löschen.
- Klicken Sie auf das Diagramm, damit die Diagrammwerkzeuge Registerkarten werden angezeigt und wählen Sie die Achsen Taste von der Achsen Gruppe auf der Layout Tab. Wählen Primäre horizontale Achse und dann Keiner.
- Wieder auf der Layout Wählen Sie auf der Registerkarte "Gitterlinien" in der Gruppe "Achsen" die Schaltfläche "Gitterlinien". Wählen Primäre horizontale Gitterlinien und wählen Sie Keiner.
- Rechtsklick auf der blauen Spalte in Ihrem Diagramm und wählen Sie Datenreihen formatieren.
- Auf der Serienoptionen Wählen Sie auf der Registerkarte a Spaltbreite von Null.
- Klick auf das Füllen Registerkarte und wählen Sie Verlaufsfüllung und wählen Sie Feuer von dem Voreingestellte Farben.
- Als nächstes wählen Sie Rahmenfarbe und klicken Sie auf Durchgezogene Linie. Wähle eine Farbe (ich habe ein dunkles Rot verwendet).
- Klicken Schließen um zu unserer Grafik oder Grafik zurückzukehren.
Sie können der Abbildung unten entnehmen, dass sich unser Diagramm / unsere Grafik jetzt stark verändert hat

- Wählen Sie das gesamte Diagramm aus und ändern Sie die Größe, um die Spalte dünner und länger zu machen, wie unten gezeigt.

- Während Sie immer noch das gesamte Diagramm auswählen, Rechtsklick und wählen Sie Diagrammbereich formatieren.
- Wähle aus Rahmenfarbe Registerkarte und wählen Sie Keine Linie.
Der nächste Schritt ist etwas fummelig. Wählen Sie die Zahlen auf der vertikalen Achse so aus, dass Ihr Diagramm ähnlich dem unten gezeigten aussieht.

- Rechtsklick und wählen Sie Achse formatieren und dann auf die Linienfarbe Registerkarte auswählen Keine Linie. Lassen Sie das Dialogfeld für den nächsten Schritt geöffnet.
- Jetzt werden wir die Zahlen auf der vertikalen Achse anpassen. Klicke auf Achsenoptionen. Abhängig von Ihrer Gesamtsumme möchten Sie möglicherweise die anpassen Maximal und der Haupteinheit Wählen Sie die entsprechende Option aus Fest Knopf und passen Sie an, wie Sie es für richtig halten. In meinem Fall habe ich das geändert Maximal auf 1.000.000 und ließ die anderen auf ihren Standardwerten fixiert.
- Als nächstes müssen wir die Null auf der vertikalen Achse entfernen. Wählen Sie erneut die vertikale Achse und Rechtsklick und wählen Sie Achse formatieren. Klick auf das Nummer Registerkarte und wählen Sie Benutzerdefiniert. Geben Sie 0; 0 ein. und klicken Sie auf Hinzufügen. Wählen Sie es unter Art und klicken Sie auf Schließen. Es hätte so aussehen sollen wie mein Screenshot unten und die Null sollte verschwinden.

Es gibt eine letzte Änderung, die Sie vornehmen können, wenn sie Ihren Zwecken entspricht. Sie können die Nummern Ihres Ziels (die vertikale Achse) entweder links oder rechts haben. Um dies zu tun:
- Wählen Sie das Diagramm und auf der Layout der Diagrammwerkzeuge Registerkarte auswählen Achsen und dann Primäre horizontale Achse. Wählen Achse von rechts nach links anzeigen und die Zahlen werden nach rechts gedreht.
Jetzt sind wir mit dem Diagramm fertig und beginnen, Formen hinzuzufügen, damit es wie ein Thermometer aussieht. Zuerst fügen wir den Kreis unten hinzu.
- Auf der Einfügen Registerkarte auswählen Gestaltens in der Abbildungen Gruppe. In dem Flussdiagramm Gruppe gibt es einen Kreis, den wir für die Basis des Thermometers verwenden werden.
- Platzieren Sie Ihren Kreis am unteren Rand Ihrer Spalte und ändern Sie die Größe, bis er richtig aussieht.
- Rechtsklick und wählen Sie Form formatieren. Wählen Sie die Registerkarte Füllen und wählen Sie Farbe. Weiter klicken auf Linienfarbe und wählen Sie die gleiche Farbe für die Linie.
Als nächstes fügen wir ein Rechteck über der Spalte hinzu (ansonsten sieht der ganze weiße Raum etwas seltsam aus).
- Wieder auf der Einfügen Registerkarte auswählen Gestaltens in der Abbildungen Gruppe. Wählen Sie ein Rechteck aus Rechtecke und zeichnen Sie ein Rechteck, das Ihre Spalte nach oben in Richtung Ihres Ziels erweitert.
- Rechtsklick Ihr Rechteck und wählen Sie Form formatieren. Wähle aus Registerkarte ausfüllen und wähle Keine Füllung. Klicke auf Linienfarbe und verwenden Sie dieselbe Farbe wie für die Linie um Ihre Spalte. Klicken Sie auch auf Linienstil und ändern Sie die Breite bis 1pt.
- Um jedem Meilenstein (in meinem Fall alle 100.000) Häkchen hinzuzufügen, klicken Sie auf Einfügen Registerkarte auswählen Gestaltens in der Abbildungen gruppieren und wählen Sie eine Zeile in der Linien Gruppe.
- Bewegen Sie die Linie an die richtige Position und dann Rechtsklick darauf und wählen Sie Form formatieren.
- Wählen Linienfarbe und wählen Sie Durchgezogene Linie und wähle weiß. Klicken Linienstil und ändern Sie die Breite bis 0,75 pt.
- Wiederholen Sie die beiden obigen Schritte, um so viele Häkchen zu erstellen, wie Sie benötigen.
- Schließlich erstellen wir den Rahmen für das Thermometer und entfernen die Gitterlinien.
- Auf der Einfügen Registerkarte auswählen Gestaltens in der Abbildungen Gruppe. Wählen Sie ein abgerundetes Rechteck aus Rechtecke und zeichnen Sie ein Rechteck die Abdeckungen Ihres Thermometers,
- Klicken Sie mit der rechten Maustaste auf Ihr abgerundetes Rechteck und wählen Sie Form formatieren. Wähle aus Registerkarte ausfüllen und wähle Keine Füllung. Klicke auf Linienfarbe und wählen Sie eine Farbe, die passt (ich habe Orange gewählt).
- Schalten Sie zum Schluss die Gitterlinien aus, indem Sie auf klicken Gitternetzlinien Kontrollkästchen in der Anzeigen Ausblenden Gruppe auf der Ansichten Tab.
Jetzt haben wir unser Thermometer fertiggestellt und es sollte ungefähr so aussehen wie meins unten.

Dieser Artikel ist genau und nach bestem Wissen des Autors. Der Inhalt dient nur zu Informations- oder Unterhaltungszwecken und ersetzt nicht die persönliche Beratung oder professionelle Beratung in geschäftlichen, finanziellen, rechtlichen oder technischen Angelegenheiten.


