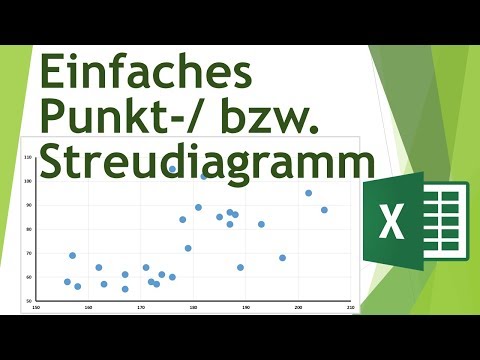
Inhalt
- Streudiagramm
- Beispieldatensatz
- Einfügen eines Streudiagramms
- Einfügen eines Streudiagramms
- Anzeigen von Diagrammelementen eines Streudiagramms
- Optionen für Diagrammelemente anzeigen
- Optionen für Diagrammelemente
- Achsen anzeigen
- Angezeigte Achsen
- Achsentitel anzeigen
- Angezeigte Achsentitel
- Diagrammtitel
- Diagrammtitel angezeigt
- Anzeigen von Datenbeschriftungen
- Angezeigte Datenbeschriftungen
- Fehlerbalken anzeigen
- Fehlerbalken angezeigt
- Gitternetzlinien
- Legende zeigen
- Legende angezeigt
- Trendlinie anzeigen
- Trendlinie angezeigt
- Formatieren der Trendlinie
- Trendlinienoptionen
- Hinzufügen der Steigungsgleichung & R im Quadrat
- Gleichung & R-Quadrat angezeigt
- Die Excel 2019 Bibel
Joshua ist ein Doktorand an der USF. Er interessiert sich für Business-Technologie, Analytik, Finanzen und Lean Six Sigma.
Streudiagramm

Ein Streudiagramm ist möglicherweise die nützlichste Erstellung in der Geschichte statistischer Grafiken. Die Erstellung des Streudiagramms durch Galton führte zur Verwendung von Korrelation und Regression im Bereich der Statistik.
Streudiagramme können viel über Daten aussagen. Grundsätzlich werden in einem Streudiagramm zwei Variablen verwendet und Datenpunkte in einem Diagramm dargestellt. Das Erstellen eines Streudiagramms in Excel ist eine hervorragende Möglichkeit, um herauszufinden, ob zwei Variablen eine Beziehung haben, und kann auch messen, wie eng diese Beziehung ist. Unten finden Sie einen Datensatz aus einer unbekannten Quelle. Auch ohne Hintergrundinformationen zu den Daten zu diskutieren, ist es immer noch möglich herauszufinden, wie eng die beiden Variablen innerhalb eines Streudiagramms zusammenhängen.
Lassen Sie uns ein Beispiel in Excel durchgehen, um die Schritte zum Erstellen eines Streudiagramms hervorzuheben.
Beispieldatensatz
Einfügen eines Streudiagramms
Um ein Streudiagramm einzufügen, müssen mehrere Schritte ausgeführt werden. Wählen Sie zunächst die Daten aus, die Sie zeichnen möchten. Wählen Sie als Nächstes die Registerkarte Einfügen und klicken Sie auf die Option Einstreuung oder Blasendiagramm einfügen, die in der folgenden Abbildung mit 3 gekennzeichnet ist. Wählen Sie abschließend die Option Streudiagramm.
Einfügen eines Streudiagramms
Anzeigen von Diagrammelementen eines Streudiagramms
Beachten Sie das grüne Kreuz rechts neben dem Streudiagramm, das nach Auswahl des Diagramms angezeigt wird. Klicken Sie auf diese Schaltfläche, um die Optionen für Diagrammelemente anzuzeigen. Mit der Liste der angezeigten Elemente können Sie das Erscheinungsbild Ihres Diagramms ändern, indem Sie sie dem Diagramm hinzufügen oder entfernen.
Optionen für Diagrammelemente anzeigen

Die Elemente, die einem Streudiagramm hinzugefügt oder daraus entfernt werden können, sind:
- Achsen
- Achsentitel
- Diagrammtitel
- Datenaufkleber
- Fehlerbalken
- Gitternetzlinien
- Legende
- Trendlinie
Alle oben genannten Optionen für Diagrammelemente können angezeigt werden, indem Sie auf das Kontrollkästchen neben dieser Option klicken. Jedes Diagrammelement wird weiter unten erläutert.
Optionen für Diagrammelemente
Achsen anzeigen
Die Achsen werden standardmäßig in der Grafik angezeigt. Sie haben die Möglichkeit, diese Option zu entfernen, wenn Sie dies wünschen. Wenn die Achsen im Wesentlichen entfernt werden, entfernen Sie die Messungen für die X- und Y-Achse.
Angezeigte Achsen
Achsentitel anzeigen
Wenn Achsentitel angezeigt werden, können die Beschriftungen für jede Achse durch Doppelklick auf diese Textfelder bearbeitet werden.
Angezeigte Achsentitel
Diagrammtitel
Der Diagrammtitel wird standardmäßig angezeigt. Dies kann entfernt werden, indem Sie das Kontrollkästchen neben "Diagrammtitel" deaktivieren oder mit der rechten Maustaste auf den Diagrammtitel klicken und dann auf Löschen klicken. Um den Titel zu bearbeiten, doppelklicken Sie auf das Textfeld.
Diagrammtitel angezeigt
Anzeigen von Datenbeschriftungen
Eine Datenbeschriftungsoption ist verfügbar, um Daten für jeden Datenpunkt anzuzeigen. Standardmäßig werden die Positionsdatenpunkte der y-Achse angezeigt, wenn diese Option ausgewählt ist.
Angezeigte Datenbeschriftungen
Fehlerbalken anzeigen
Fehlerbalken können auch angezeigt werden, indem das Kontrollkästchen neben dieser Option aktiviert wird, um die Unsicherheit der Datenpunkte im Diagramm anzuzeigen.
Fehlerbalken angezeigt
Gitternetzlinien
Mit dieser Option können Sie die Linie im Hintergrund des Diagramms hinzufügen oder entfernen.
Legende zeigen
Durch Hinzufügen der Legende können Sie die Plotpunkt- und Trendlinienentwürfe im Diagramm identifizieren.
Legende angezeigt
Trendlinie anzeigen
Die Option Trendlinie zeigt eine Trendlinie an, die auf einer Regression aller Daten im Streudiagramm basiert. Manchmal ist beim Betrachten eines Streudiagramms die Beziehung zwischen den Variablen nicht ersichtlich. Eine Trendlinie kann Ihnen drei Dinge sagen:
- Gibt an, ob die Daten umgekehrt zusammenhängen, wenn die Trendlinie von links nach rechts abfällt.
- ob die Daten eine direkte Beziehung haben, wenn die Trendlinie von rechts nach links geneigt ist.
- Gibt an, ob die Daten keine Beziehung haben, wenn die Trendlinie eine flache Linie ist.
Trendlinie angezeigt
Formatieren der Trendlinie
Die Trendlinie bietet zusätzliche Optionen. Einige Optionen, die einer Analyse Ihrer Daten zugute kommen können, sind die Optionen zum Anzeigen der Regressionsgleichung für die Daten und des R-Quadrat-Werts im Diagramm. Um diese Aufgabe abzuschließen, klicken Sie auf das Diagramm und dann auf den Pfeil rechts neben der Trendlinienoption.
Trendlinienoptionen
Hinzufügen der Steigungsgleichung & R im Quadrat
Um die Regressionsgleichung und den R-Quadrat-Wert hinzuzufügen, klicken Sie auf die Kontrollkästchen in der Abbildung unten.
Gleichung & R-Quadrat angezeigt

Um mehr über das Erstellen von Diagrammen in Excel zu erfahren, empfehle ich das folgende Buch. Ich benutze die Excel-Bibel seit Jahren, um mein Verständnis aller Aspekte dieses Microsoft-Produkts zu verbessern.












