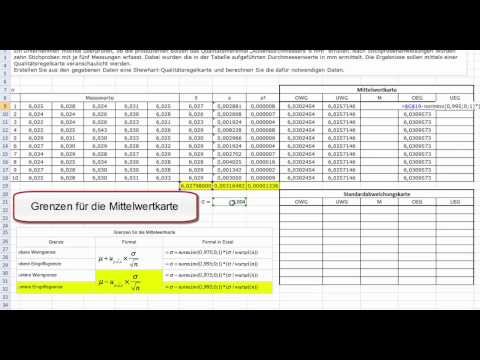
Inhalt
- Schritt 1: Erstellen oder laden Sie Ihre Daten herunter
- Schritt 2: Bereinigen Sie Ihre Daten
- Schritt 3: Wählen Sie die Daten aus und fügen Sie ein Diagramm ein
- Schritt 4: Beschriften Sie das Diagramm
- Schritt 5: Korrigieren Sie die Zeitachse
- Weitere Verfeinerungen
Ich bin ein aktueller Student, der von Wirtschaft und Mathematik fasziniert ist.

Hochwertige Grafiken können mit Excel ganz einfach erstellt werden, wenn Sie eine solide Grundlage für die Grundlagen haben. Dieses Tutorial führt Sie durch die Grundlagen der grafischen Darstellung einer Zeitreihe mit Excel. Ich werde alles abdecken, vom Herunterladen eines Datensatzes aus dem Internet bis zur Bearbeitung des Stils Ihres Diagramms.
Hinweis: In dieser Anleitung wird Excel 2007 verwendet, die Methoden für Excel 2010 sind jedoch sehr ähnlich.
Schritt 1: Erstellen oder laden Sie Ihre Daten herunter
Sie können Ihre eigenen Zeitreihen erstellen oder eine aus dem Internet herunterladen. In diesem Tutorial werde ich das reale BIP seit 1950 grafisch darstellen. Um die Daten zu erhalten, gehe ich zum Bureau of Economic Analysis.
Hier habe ich einige Optionen, die vom Beginn der Daten bis zur Häufigkeit der Daten (jährliches oder vierteljährliches BIP) reichen. Ich werde fortfahren und die vierteljährlichen Daten auswählen, die bis 1950 zurückreichen, und dann die Taste "aktualisieren". Klicken Sie unten auf der Seite auf"Download-Daten angezeigt", um die von Ihnen ausgewählte Zeitreihe herunterzuladen.
Schritt 2: Bereinigen Sie Ihre Daten
Hinweis: Der Zweck dieses Schritts besteht darin, die Arbeit mit den Daten zu vereinfachen. Wenn Sie alle Daten behalten möchten, ist das völlig in Ordnung.
Sobald Sie die heruntergeladene Datei geöffnet haben, müssen Sie im nächsten Schritt Ihre Daten bereinigen, indem Sie die nicht gewünschten Daten entfernen.
- Markieren und löschen Sie alle Zeilen, die wir nicht möchten. Ich klicke auf die Zeilennummer 10 und ziehe meinen Cursor nach unten bis zur Zeilennummer 27. (Wenn ich die Zeilennummer sage, meine ich die ganz linke Nummer, nicht die Daten in Excel.)
- Jetzt ich Rechtsklick und wählen Sie "löschen" aus dem Kontextmenü. Ich könnte meine Daten weiter bereinigen, aber jetzt bin ich glücklich.
- Löschen Sie diese lästige "Zeilenspalte".
- Wählen Sie die Problemzellen und Rechtsklick. Wählen Sie nun "löschen". Wenn Sie die Option erhalten, wählen Sie "Zellen nach links verschieben".
Zu diesem Zeitpunkt sollten Sie ein einfaches Diagramm erhalten, das wie das folgende aussieht. Hinweis: Dies ist das Standarddiagramm, das von Excel ausgegeben wird. Meiner Meinung nach ist es ziemlich hässlich. Beachten Sie, dass sich die farbigen Beschriftungen rechts befinden und das Diagramm zusammenfassen, keine Achse beschriftet ist und das Jahr / die Quartale auf der x-Achse zufällig herumzuspringen scheinen. Mal sehen, ob wir es ein bisschen sauberer und verständlicher machen können. Hinweis: Während Sie gerade dabei sind, können Sie die Schriftart, Größe und den Stil Ihrer Titel beim erneuten Beschriften ändern. Klicken Sie dazu auf "Zuhause"Registerkarte oben links in Ihrer Menüleiste. Sie sollten Tools sehen, die Sie an Microsoft Word erinnern. Sie können Text jetzt wie jeden anderen Texteditor bearbeiten. Ich mag es, alles in eine schönere Schriftart zu setzen, wie Garamond oder Palatino Linotype, und dann fett meine Etiketten. Unser Diagramm sieht jetzt ziemlich gut aus, aber schauen wir uns diese x-Achse an. Es zeigt seltsamerweise alle 7 Quartale das Jahr und das Quartal. Auf 1950-Quartal 1 folgt also 1951-Quartal 4, 1953-Quartal 3. Dies ist offensichtlich eine seltsame Art, ein Diagramm zu beschriften. Um dies zu beheben: Rechtsklick auf den x-Achsen-Daten und wählen Sie "Achse formatieren". Ein Feld mit einer Reihe von Optionen wird angezeigt. Sehen Sie sich zunächst die beiden Top-Optionen an, die ich mit A und B gekennzeichnet habe, und füllen Sie sie wie rechts mit 20 aus. Hinweis: 20 ist ein Vielfaches von 4, die Anzahl der Quartale pro Jahr. Insbesondere 20/4 = 5. Daher sollte unser neues Diagramm bis zum ersten Quartal jedes fünften Jahres beschriftet sein. Du solltest immer Stellen Sie sicher, dass diese beiden Felder sinnvoll sind. Andernfalls erhalten Sie seltsame und oft falsche Achsenbeschriftungen. Nachdem Sie die Grundlagen verstanden haben, können Sie weitere interessante Grafiken erstellen. Versuchen Sie, mit allen Optionen zu experimentieren, die Sie erhalten Rechtsklick Zufälliges zeugs. Hier sind zwei Ideen, um Ihnen den Einstieg zu erleichtern: Fühlen Sie sich frei, Fragen zu stellen oder um Klarstellung in den Kommentaren zu bitten. Weitere Verfeinerungen von Diagrammen finden Sie unter Hinzufügen Rezessionslinien zu Ihrem Diagramm.

Schritt 3: Wählen Sie die Daten aus und fügen Sie ein Diagramm ein

Schritt 4: Beschriften Sie das Diagramm

Schritt 5: Korrigieren Sie die Zeitachse

Weitere Verfeinerungen






