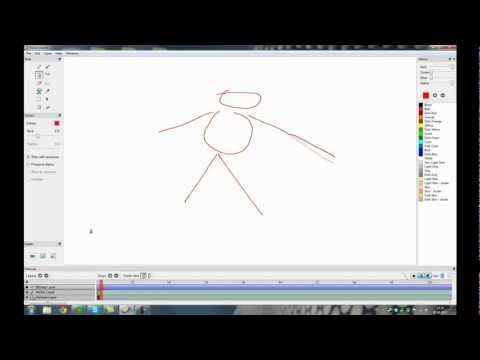
Inhalt
- GIF Making 101
- Erster Schritt: Erfassen von Frames in VLC
- Schritt 2: GIF in Photoshop zusammenstellen
- Verkleinern der Dateigröße
Ellen ist seit über zwölf Jahren Online-Autorin. Ihre Artikel konzentrieren sich auf alles von Gartenarbeit bis Ingenieurwesen.
GIF Making 101
Es gibt verschiedene Online-GIF-Hersteller, aber sie befriedigen mich nicht. Ich muss in der Lage sein, GIFs schnell und einfach als animierte Symbole für Tumblr und andere Social-Media-Sites zu erstellen. Also habe ich endlich gelernt, wie.
Dieses Tutorial ist speziell für MacOSX, VLC Player (kostenlos) und Photoshop (das Ihr erstgeborenes Kind und eine Hypothek kostet) gedacht.
VLC dient zum Erstellen von Screencaps und Photoshop zum Verwandeln in ein GIF.
Lassen Sie uns zunächst einen Film suchen. Natürlich habe ich in meinem iPhotos-Verzeichnis Filme von meiner Katze.
Erster Schritt: Erfassen von Frames in VLC
- Ziehen Sie die Filmdatei in VLC auf das App-Symbol von VLC im Dock oder auf Datei> Datei öffnen in VLC.
- Stellen Sie im Wiedergabemenü die Wiedergabegeschwindigkeit auf langsamer als normal ein, damit Sie mehr Frames zum Arbeiten haben.
- Bewegen Sie nun die Filmzeitleiste bis kurz vor die Sequenz, die Sie aufnehmen möchten. (Sie können nicht benötigte Frames löschen.)

Theoretisch sollten Sie in der Lage sein, einen Ordner zu erstellen und auszuwählen, in dem VLC alle Ihre Screencaps wie folgt speichert:
VLC> Einstellungen ...> Videobereich> Ordner> Durchsuchen ...
In der Praxis hat meine Version von VLC alle Screencaps in meinem Ordner Benutzer> Bilder abgelegt, und dann musste ich dorthin gehen und sie in den Screencap-Ordner ziehen, den ich für sie erstellt hatte.

Um Bilder in VLC aufzunehmen, drücken Sie auf jeden Fall die Wiedergabetaste (oder die Leertaste) Halten Sie die Befehlstaste-Option-S gedrückt Während VLC die Frames wiedergibt, die Sie aufnehmen möchten.
Dies spart Screencaps, bis Sie loslassen.
Der Dateiname jeder Bildschirmkappe wird beim Speichern in Weiß angezeigt (keine Sorge, diese Buchstaben werden nicht gespeichert).
Jetzt ist es Zeit für Photoshop.
Schritt 2: GIF in Photoshop zusammenstellen
Hier ist einer dieser seltsamen Teile von Photoshop, von denen wir nie wussten, dass sie existieren.
Menü Datei> Skripte> Dateien in Stapel laden ...
Mit dieser Option können Sie eine Reihe einzelner Grafikdateien in dasselbe Photoshop-Dokument laden als Schichten.
Durchsuche... um die Screencaps zu finden und auszuwählen, die Sie für Ihre Animation verwenden möchten. (Sie können Frames löschen, die Sie in Photoshop nicht benötigen, aber es ist einfacher, nur die gewünschten auszuwählen.)
OK um die von Ihnen ausgewählten zu laden.
Ebenen öffnen im Menü Fenster (oder drücken Sie F7), wenn dieser Bereich noch nicht sichtbar ist:

Animation öffnen unter dem Fenster-Menü.
Wählen Sie im Teeny-Pulldown-Menü oben rechts im Animationsfenster die Option Erstellen Sie Frames aus Ebenen.

Voila! Sie haben jetzt eine Animation aller Screencaps, in die Sie geladen haben.
Außer sie sind in umgekehrter Reihenfolge. ARGH. Manchmal spielt das keine Rolle, aber wenn ja, haben Sie zwei Möglichkeiten.
- In neueren Versionen von Photoshop, dem Pulldown-Menü des Animationsfensters (das jetzt als Timeline bezeichnet werden kann), gibt es eine Reverse Frames Möglichkeit. Wählen Sie zuerst alle Bilder im Animationsfenster aus. Andernfalls wird die Option ausgegraut.
Hier befindet sich die Option "Frames umkehren" in meiner Version von Photoshop, die jedoch in neueren Editionen verschoben wurde. In diesem Tutorial erfahren Sie, wo Sie "Reverse Frames" in anderen Versionen von Photoshop finden.

- Wenn Sie ältere Versionen von Photoshop haben, gibt es möglicherweise keine automatische Möglichkeit, Frames umzukehren. In diesem Fall müssen Sie entweder die Frames von Hand in die richtige Reihenfolge ziehen (EW!) Oder eine Automator-App erstellen, die alle Dateien in einem Bildordner auf magische Weise in umgekehrter Reihenfolge speichert. Und dann, wenn Sie sie mit in Photoshop laden Laden Sie Dateien in den Stapel und Rahmen aus Ebenen erstellen, Sie werden in der richtigen Reihenfolge angezeigt.
Okay, ich gehe davon aus, dass Sie die Bilder jetzt in der richtigen Reihenfolge haben. Klicken Sie auf den Wiedergabepfeil, um zu sehen, wie es aussieht.
Sie sollten wahrscheinlich eine leichte Verzögerung für die Wiedergabe einstellen.
Wählen Sie ALLE Frames aus Klicken Sie im Animationsbedienfeld auf das erste Bild, scrollen Sie dann nach rechts und klicken Sie bei gedrückter Umschalttaste auf das endgültige Bild.
Klicken Sie auf den Abwärtspfeil unter einem von ihnen und wählen Sie "Andere", um festzulegen, wie lange jedes Bild angezeigt werden soll, bevor Sie mit der nächsten Cel der Animation fortfahren.
Ich schlage eine Verzögerung von ca. 0,1 Sekunden vor.

Jetzt ist es Zeit für eine optionale Bearbeitung, um die Beleuchtung, Farbe, Lebendigkeit usw. Ihrer Animation zu korrigieren.
Wir machen das mit Einstellungsebenen die den gleichen Effekt anwenden auf jedes Bild in der Animation.
Klicken Sie auf das winzige Pulldown-Menü oben rechts im Animationsfenster und stellen Sie sicher, dass "Neue Ebenen in allen Frames sichtbar" aktiviert ist. Das heißt, wenn Sie neue Ebenen erstellen (z. B. Formen, Text oder die Anpassungsebenen, die wir erstellen werden), werden diese automatisch aktiviert jedes Bild der Animation. (Deaktivieren Sie diese Option, wenn Sie Textbeschriftungen oder andere Effekte erstellen müssen, die sich von Bild zu Bild ändern.)
Meine bevorzugte Art der Einstellungsebene ist Belichtung, mit der Sie Helligkeit / Beleuchtung fein einstellen können. (Dies gilt auch für Ebenen, Kurven und Helligkeit / Kontrast, aber die Belichtung ist normalerweise das einfachste Werkzeug, um die Arbeit zu erledigen.)
So.
Klicken Sie im Menü Ebenen auf die oberste Ebene. Das ist eigentlich die letzte Bildschirmabdeckung der Charge.

Verwenden Sie die Schieberegler in der Belichtungsebene, um die hellen / dunklen Bereiche des Bildes aufzuhellen, abzudunkeln oder zu optimieren.

Andere hilfreiche Einstellungsebenen, die Sie möglicherweise ausprobieren möchten:
- Kurven: Zur Feinabstimmung von hellen, dunklen und mittleren Tönen.
- Lebendigkeit: Hilft beim "Pop-out" verschiedener Teile des Bildes (oder beim Anpassen der Sättigung).
- Foto Filter: Schnelle Möglichkeit, einer Szene etwas Sonnenlicht oder Wärme hinzuzufügen.
- Selektive Farbe: Dies ist meine Lieblingsmethode, um Farben zu optimieren.
Zum Beispiel: Sehen die Hauttöne von Menschen dank grüner, blauer oder gelber Beleuchtung etwas krank aus? Fügen Sie dann eine Einstellungsebene für die selektive Farbe hinzu, wählen Sie den gelben Kanal und verwenden Sie die Schieberegler, um Gelb und / oder Cyan zu reduzieren.
Tipp zu selektiven Farben: Um herauszufinden, welche Teile des Fotos Sie mit den einzelnen Kanälen beeinflussen, bewegen Sie den schwarzen Schieberegler vor und zurück, um zu sehen, was heller oder dunkler wird.
Lassen Sie uns einige Beispiele zeigen, wie ich die Einstellungsebenen für die selektive Farbe verwende.
1) Ich möchte etwas mehr Details in den überbelichteten weißen Bereichen meiner Katze hervorheben. Also habe ich eine erstellt Einstellungsebene> Selektive FarbeWählen Sie den weißen Kanal aus dem Menü "Farben" und erhöhen Sie das Schwarz (und fügen Sie einen Schuss Gelb hinzu, um das Sonnenlicht anzupassen).

2) Ich habe mit der Gesamtfarbe herumgespielt, den Rot-Kanal aus dem Farbmenü ausgewählt und Magenta und Gelb erhöht, damit die Steine etwas stärker herausspringen:

In der Bildschirmabdeckung unten zeigt die linke Seite das Bild mit der Einstellungsebene "Selektive Farben", die ich gerade deaktiviert habe, und die rechte Seite zeigt, dass sie aktiviert ist. Schauen Sie sich die Ziegel und die weißen Bereiche der Katze genau an, und Sie werden den Unterschied sehen (ich hoffe).

Wohlgemerkt, einige dieser Details gehen verloren, wenn wir dieses Bild auf ein GIF komprimieren auch verrückt nach Licht und Farbe. Sie können aber auch mit den klarsten Bildern beginnen, die Sie können.
Klicken Sie auf die Wiedergabetaste in der Animation, um zu sehen, wie sie aussieht.
Sobald Sie mit der Animation zufrieden sind, vor dem Zuschneiden,wählen Speichern als... und Speichern Sie das Ganze als Photoshop-Dokument. Auf diese Weise haben Sie alle Ebenen und Rahmen in voller Größe gespeichert, falls Sie später zurückgehen und sie bearbeiten müssen.
Jetzt ist es Zeit zu ernten.
Oft erstelle ich 100x100 animierte Symbole für Tumblr.
Nehmen Sie zuerst die Crop Tool und halten Sie die Umschalttaste gedrückt um eine quadratische Fläche auszuwählen.

Spielen Sie die Animation ab, um sicherzustellen, dass Sie nichts abgeschnitten haben, was Sie benötigen. Klicken Sie bei Bedarf auf "Rückgängig" und versuchen Sie es erneut.
Sobald Sie eine quadratische Ernte haben,
Bild> Bildgröße ...> 100x100 oder welche Größe Sie anstreben.

Spiel es noch mal, Sam!
Alles sieht gut aus? Zeit, Ihre Animation zu speichern!
Datei> Für Web & Geräte speichern ....
- Wählen Sie GIF.
- Ich habe vergessen, die Transparenz hier auszuschalten, aber es ist am besten, dies zu deaktivieren, um sicherzugehen.
- Verwenden Sie unten rechts die Vorwärts- und Rückwärtspfeile, um zu entscheiden, welches Bild Sie als Start verwenden möchten (es wird zuerst auf Websites wie Tumblr geladen, bevor die Animation abgespielt wird.
- Stellen Sie sicher, dass Looping auf Forever eingestellt ist.
- SPEICHERN!
Verkleinern der Dateigröße
Für ein einzelnes animiertes Symbol mit 100 x 100 Pixel funktionieren die obigen Anweisungen hervorragend.
Möglicherweise möchten Sie jedoch eine größere Ernte. Das bedeutet mehr Pixel, mehr Speicher und eine große Dateigröße. Dann müssen Sie mit dem Zuschneiden beginnen, um die Dateigröße zu verringern, damit sie schneller geladen wird und / oder unter die Dateigrößenbeschränkungen für Ihre Website fällt.
Tipps zum Reduzieren der Dateigröße:
- Löschen Sie alle Frames, die Sie nicht benötigen. (Bis zu und zurück zu VLC und Erhöhen der Wiedergabegeschwindigkeit, wenn Sie verzweifelt sind).
- Beschneiden und verkleinern Sie die Bildgröße so weit wie möglich.
- Reduzieren Sie beim Speichern des GIF die Anzahl der Farben.
- Sie können auch eine Posterize-Anpassungsebene verwenden, um die Farben zu vereinfachen.
- Je dunkler oder gleichmäßiger die Bereiche sind, desto kleiner ist die Dateigröße.
- Probieren Sie die Option "Frames optimieren" im Teeny-Pulldown-Menü des Animationsfensters aus.
- Hier finden Sie weitere Tipps zum Reduzieren der Dateigröße.
Dieser Artikel ist genau und nach bestem Wissen des Autors. Der Inhalt dient nur zu Informations- oder Unterhaltungszwecken und ersetzt nicht die persönliche Beratung oder professionelle Beratung in geschäftlichen, finanziellen, rechtlichen oder technischen Angelegenheiten.




