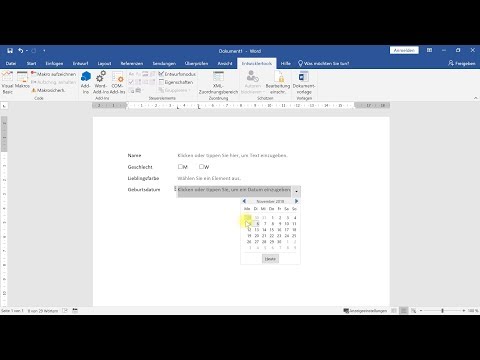
Inhalt
- Word als grafisches Werkzeug
- Nicht Ihr gewöhnliches Textfeld
- Die Registerkarten Einfügen und Formatieren
- Vier Arten von Textfeldern, die Sie verwenden können
- Das einfache Textfeld
- Einfügen eines einfachen Textfelds
- Vorformatierte Textfelder
- Verwenden eines vorformatierten Textfelds "Seitenleiste"
- Ein Textfeld "Word Art"
- Einfügen von Word Art
- Ein Textfeld "Drop Cap"
- Einsetzen einer Drop Cap
- Die Kraft des Textfeldes
Word als grafisches Werkzeug
Was ist der Zweck eines Textfelds? Es ist ein Werkzeug, das normalerweise zum Verbessern einer grafischen Darstellung verwendet wird. Es bietet eine Möglichkeit, Text in ein Bild oder ein grafisches Element einzufügen und diesen Text in das grafische Ensemble aufzunehmen. In Microsoft Word kann ein Textfeld dies, aber wie Sie bald herausfinden werden, kann es auch viel mehr.
Dies ist der erste, von dem ich hoffe, dass er eine Reihe von Hubs enthält, in denen Möglichkeiten zur Nutzung der Grafikfunktionen von Microsoft Word untersucht werden. Word bietet viele Funktionen, die es ermöglichen, ein geschriebenes Dokument grafisch zu verbessern, ohne andere externe Programme zu verwenden. Sie können diese von Word generierten Grafiken auch einfach kopieren und auf einer Website oder in einem anderen Dokument verwenden. Sie können sie auch direkt hier in Ihren Hubs verwenden.
Nach dem Schreiben eines Einführungsartikels "Wort als grafisches Werkzeug" Da dies ein Ende dieses Themas war, hielt ich es für nützlich, die Diskussion detaillierter fortzusetzen. Jeder neue Hub konzentriert sich auf einen bestimmten Aspekt von Word Graphics. Ich hoffe, dass diese für jeden von Nutzen sind, der etwas hinzufügen möchte, um einem Dokument einen zusätzlichen Schlag zu verleihen. Sie können den Original-Hub unter dem folgenden Link lesen.
Nicht Ihr gewöhnliches Textfeld
Ein Textfeld klingt ziemlich langweilig. . . Text in einer Box. Es wurde entwickelt, um es einem Benutzer zu ermöglichen, Text in seine grafische Darstellung einzufügen. Ein Textfeld würde das Hinzufügen eines Etiketts, Tags oder vielleicht eines kleinen Klappentextes ermöglichen. Es mag also ironisch erscheinen, dass ein Textfeld nun selbst zum grafischen Element werden kann.
Das Textfeld hat sich erheblich weiterentwickelt, und in Word kann das Textfeld zu einem grafischen Element werden, das ein geschriebenes Dokument tatsächlich verbessern kann. Bevor Sie jedoch Textfeldkünstler werden können, benötigen Sie einige Grundkenntnisse.
- Die Textfeldmenüs befinden sich im Word-Menüband unter der Registerkarte "Einfügen". Das Menüband ist das erweiterte Menü, das in Versionen ab 2007 über Word angezeigt wird.
- Sobald Sie Text in ein Textfeld eingefügt haben, kann er wie jeder andere Text bearbeitet werden. Verwenden Sie "Schriftart" und "Absatz" auf der Registerkarte "Startseite", um die Text- und Absatzattribute zu ändern.
- Nachdem Sie ein Textfeld eingefügt haben, wird beim Auswählen eine neue Registerkarte mit dem Namen "Format" auf der Multifunktionsleiste angezeigt. Diese Registerkarte ermöglicht auch die grafische Bearbeitung des Textfelds.
Das Textfeld enthält drei grundlegende Teile: den Text (Schriftart), die Füllung (die Lücke im Feld) und den Rand. Die Füllung und der Rand werden in Microsoft Word als "Form" bezeichnet. "Shape Fill" ist die Leere, "Shape Outline" ist der Rand und "Shape Effects" sind spezielle Bonuseffekte.
- Verwenden Sie eine beliebige Schriftart, Farbe und Größe für den Text.
- Der Füllbereich kann Farbe und Transparenz haben.
- Wählen Sie einfache oder ausgefeilte Ränder oder keinen Rand (Text schwebt).
- Fügen Sie Spezialeffekte wie einen Schatten hinzu oder verwandeln Sie die Box in eine Schaltfläche (sogar 3D).
Es gibt viel zu spielen und es wird einige Versuche und Irrtümer geben. Der beste Weg zu lernen ist, direkt einzuspringen und zu üben. Erstellen Sie ein einfaches Textfeld, klicken Sie darauf und dann auf die Registerkarte "Format" und probieren Sie einige der Formatierungsoptionen aus.
Die Registerkarten Einfügen und Formatieren
Der Himmel ist die Grenze beim Formatieren von Textfeldern in Word. Sie müssen jedoch keine Stunden damit verbringen, diese Textfelder zu erstellen. Ich werde vier grundlegende Optionen hervorheben, mit denen Sie in sehr kurzer Zeit ein Textfeld erstellen können.
Vier Arten von Textfeldern, die Sie verwenden können
Das einfache Textfeld
Das grundlegende Textfeld hat weiterhin seinen Platz in einem Dokument. Für eine einfache Beschriftung und wenn das Textfeld die anderen Grafiken nicht überschatten soll, reicht ein einfaches Textfeld aus. Es kann neben oder über Grafiken wie Fotos oder Karten platziert werden. Der rote Text auf den beiden obigen Bildern ist ein einfaches Textfeld ohne Rand.
Hier sind die Schritte zum Platzieren eines einfachen Textfelds:
- Klicken Sie auf der Multifunktionsleiste auf die Registerkarte "Einfügen".
- Klicken Sie auf "Textfeld", das sich im Textbereich des Menübands "Einfügen" befindet.
- Gehen Sie ganz nach unten und wählen Sie "Textfeld zeichnen".
- Ziehen Sie den Cursor in das Dokument und machen Sie das Feld.
- Geben Sie den Text ein.
Nachdem das ursprüngliche Textfeld platziert wurde, kann es an Ihre Anforderungen angepasst werden.
- Klicken Sie auf die Ecken des Felds und ziehen Sie, um die Größe zu ändern.
- Markieren Sie den Text und ändern Sie Schriftart, Farbe, Größe usw.
- Geben Sie mehr Text ein oder ändern Sie den Text. Sie können sogar die Rechtschreibprüfung verwenden.
- Klicken Sie auf das Textfeld, um die Registerkarte "Format" zu aktivieren (durch Klicken mit der rechten Maustaste erhalten Sie auch einige Kontextmenüs).
- Auf der Registerkarte "Format" können Sie die Füllung, den Rand und vieles mehr ändern.
Die oben aufgeführten Elemente gelten für alle in diesem Artikel beschriebenen Textfeldtypen. Kehren Sie daher später zu diesem Abschnitt zurück, wenn Sie eine Auffrischung benötigen. Aber denken Sie auch daran, dass ich Ihnen nur die Grundlagen gebe. Wie oben erwähnt, können Sie am besten lernen, wie man ein Textfeld verwendet, indem Sie ein einfaches einfügen und dann damit spielen.
Einfügen eines einfachen Textfelds
Sobald ein Textfeld in einem Dokument platziert ist, kann es grafisch erweitert werden (wie oben gezeigt). Es gibt viele Möglichkeiten, dies zu tun, und Sie könnten viel Zeit damit verbringen, mit einem Textfeld herumzuspielen. Eine andere Möglichkeit besteht darin, eines der vorformatierten Textfelder auszuwählen, die Word bietet. Dies ist ganz einfach. Jedes vorformatierte Textfeld hat einen Namen und eine Beschreibung, die Ihnen einen Hinweis auf die vorgeschlagene Funktion geben (bewegen Sie den Mauszeiger darüber, um diese Informationen anzuzeigen). Sobald Sie in ein Dokument eingefügt wurden, können Sie natürlich einige oder alle Elemente des Textfelds ändern. wenn Sie wirklich das Bedürfnis haben. Ich neige dazu, das nicht zu tun; Stattdessen behandle ich diese gerne als "Plug-and-Play". Diese vorformatierten Textfelder eignen sich besonders als Seitenleisten oder hervorgehobene Anführungszeichen. Sie können ein langweiliges Dokument wirklich verschönern. Obwohl mein Rat ist, diese nicht zu ändern, gibt es Zeiten, in denen Sie etwas ändern möchten. Möglicherweise möchten Sie eine Seitenleiste eingrenzen oder ein Anführungszeichen erweitern. Wenn das Feld nicht genau dort eingefügt wird, wo Sie es möchten, wird es verschoben. Wenn Ihr Dokument Farbe hat und die vorformatierte Seitenleiste, wie Sie möchten, nicht mit diesen Farben funktioniert, ändern Sie das Farbschema der Seitenleiste. Hier ist eine andere Strategie. Angenommen, Sie erstellen ein großes Dokument und haben eine sich wiederholende Seitenleiste. Wählen Sie eine aus, die Ihnen gefällt, und nehmen Sie dann die gewünschten "Anpassungen" vor. Wenn Sie diese Seitenleiste auf einer Seite benötigen, kopieren Sie die von Ihnen geänderte - erstellen Sie sie einmal und verwenden Sie sie immer wieder. Vielleicht möchten Sie beachten, dass das allererste vorformatierte Textfeld als "einfaches Textfeld" bezeichnet wird. Wenn Sie dies auswählen, wird ein Feld eingefügt, das dem einfachen Textfeld, über das ich im vorherigen Abschnitt gesprochen habe, sehr ähnlich ist.
Vorformatierte Textfelder
Verwenden eines vorformatierten Textfelds "Seitenleiste"
Ein Textfeld "Word Art"
Verwenden Sie Word Art für aufgeladene Textfelder. Diese funktionieren wie jedes andere Textfeld, jedoch mit vielen vorformatierten Buchstabenmanipulationen. Sie könnten diese selbst von Grund auf neu erstellen, aber es ist viel einfacher, die "Out-of-the-Box" -Buchstaben zu verwenden. Die aktive Schriftart wird verwendet, wenn Sie Word Art einfügen. Sie können dies jedoch jederzeit ändern. Sie können das Textfeld auch auf die gleiche Weise wie mit einem einfachen Feld bearbeiten (Textgröße, Farbe usw. ändern). Möglicherweise sind einige Experimente erforderlich.
- Befolgen Sie den gleichen Schritt wie beim Einfügen einer einfachen Box. Klicken Sie auf die Registerkarte "Einfügen".
- Anstatt "Textfeld" auszuwählen, wählen Sie "Word Art".
- Wählen Sie nun einen der vorformatierten Stile aus.
- Wenn Sie auf einen Stil klicken, wird das Textfeld für Sie erstellt.
- Geben Sie Ihren Text ein, ändern Sie die Größe und Form des Felds und bearbeiten Sie den Text nach Belieben.
Word Art wird in ein Dokument ohne Rahmen eingefügt. Sie können jedoch einen Rahmen hinzufügen, indem Sie darauf klicken und auf der Registerkarte "Format" die "Formkontur" ändern. Word Art eignet sich hervorragend zum Erstellen von Text in Form von Werbetafeln. Wie bei allen Textfeldstilen funktioniert Word Art hervorragend in Verbindung mit anderen Grafiken.
Mit Word Art erhalten Sie stark stilisierten Text, indem Sie Formatierungsoptionen wie Kontur, Schatten, Reflexion und Glühen verwenden. Es werden auch Funktionen wie Abschrägung und Farbverlauf hinzugefügt. Die gute Nachricht ist, dass Sie mit vorformatierten Word Art nicht so viel über all diese Funktionen wissen müssen.
Einfügen von Word Art
Der einzige Zweck einer Drop Cap besteht darin, am Anfang eines Absatzes einen großen Buchstaben einzufügen. Die Drop-Cap nimmt den ersten Buchstaben des ersten Wortes im Absatz und macht ihn groß. Sobald dies erledigt ist, funktioniert es wie jedes andere Textfeld. Dies verleiht Ihrem Dokument ein klassisches Aussehen und ist ein großartiges Werkzeug für diejenigen unter Ihnen, die ein klassisches Märchen schreiben. Wenn Sie Ihre Meinung ändern, klicken Sie auf das neu gebildete Textfeld, wählen Sie "Drop Cap" aus dem Menü und wählen Sie die erste Option (die Ihre Drop Cap wieder in normalen Text umwandelt). Sobald Sie eine Drop-Cap platziert haben, würde ich vorschlagen, dass Sie eine coole Schriftart für diesen Buchstaben und vielleicht sogar eine Farbe suchen. Im folgenden Beispiel. . . Siehe, die Kraft der Drop-Cap. . .
Ein Textfeld "Drop Cap"
Einsetzen einer Drop Cap
Die Kraft des Textfeldes
Microsoft Word ist immer noch in erster Linie ein Schreibwerkzeug, und ich denke, die Entwickler von Word erkennen, dass die meisten Leute es nicht als Grafikprogramm verwenden werden. Daher wurden die zusätzlichen Funktionen und vorformatierten Optionen, die in einem Word-Textfeld verwendet werden, hauptsächlich entwickelt, um das geschriebene Dokument zu verbessern. Mit den von Word angebotenen Textfeldtools kann jeder einen normalen Bericht auf einfache Weise in eine professionellere Präsentation verwandeln.
So sehr mir diese Prämisse gefällt, kann ein Word-Textfeld mehr als nur anderen geschriebenen Text ergänzen. Es kann auch eine leistungsstarke Hilfe für jede grafische Darstellung sein. Textfelder eignen sich gut für Fotos, Karten und andere grafische Elemente. Ein wenig Kreativität mit einigen dieser anderen Elemente (wie Formen und Linien) und mit importierten Bildern (wie Fotos und Karten) kann ein Word-Dokument in eine noch vollständigere und poliertere Präsentation verwandeln.








